
副業でブログ始めたいんだけど、何から準備すれば良いのか分かりません!
という方に向けて分かりやすく、丁寧に説明していきます。
副業で稼ぎたい人に向けて説明するので、少しばかり初期費用が必要となります。
ただ単にブログを書きたいだけ、という方は無料ブログ(はてなブログ・ライブドアブログ・Amebaブログなど)を利用してください。
当ブログは無料ブログ推奨していません。
無料ブログ推奨しない理由やブログが稼げる仕組みはこちらを読んでください。
無料ブログを推奨しない理由はこちら↓
ブログが書ける段階まで行く大まかな流れは下記の通りです。
- 独自ドメインを取得する。
- レンタルサーバーを借りる。
- WordPressを導入する。
- ブログ開始
独自ドメインを取得する
ドメインとは、簡単に言うと自分の住所みたいなイメージです。
お名前.com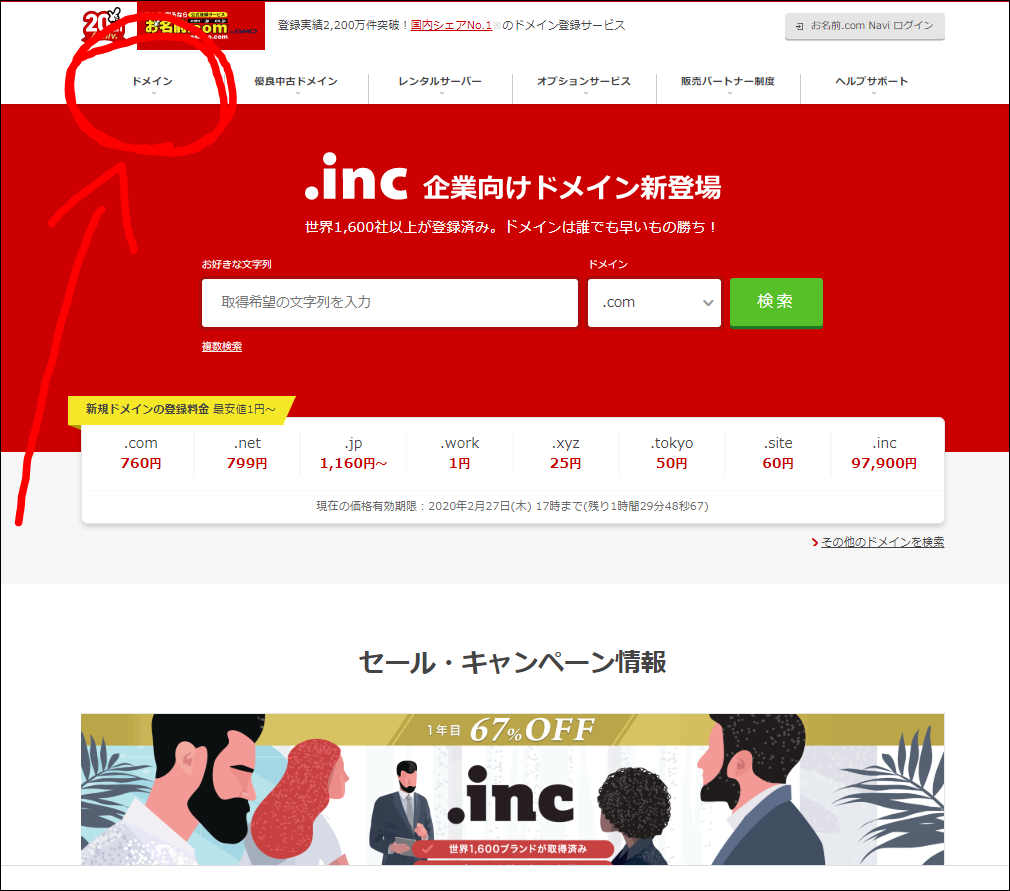
「ドメインを登録する」を選択します。
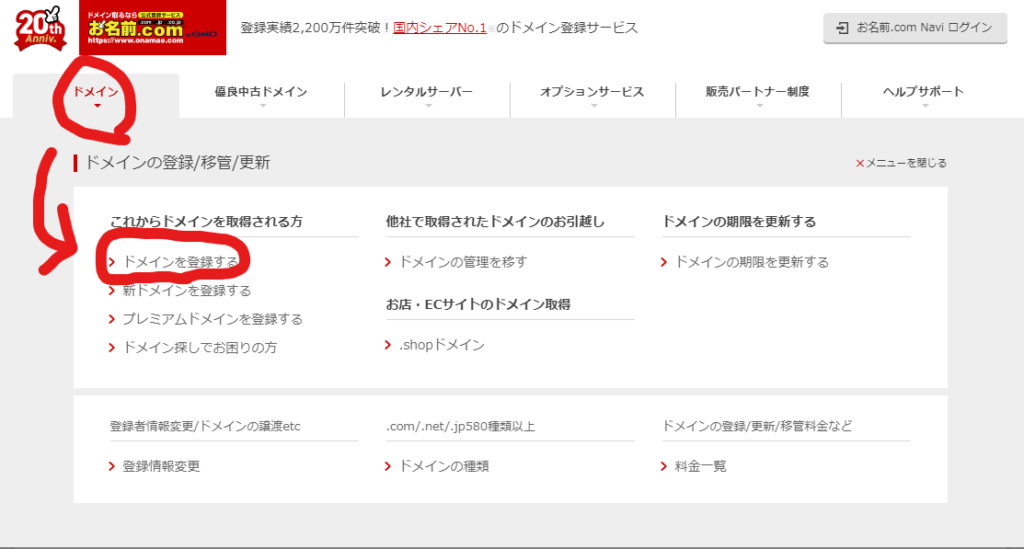
「さぁ検索してみよう!」を選択します。
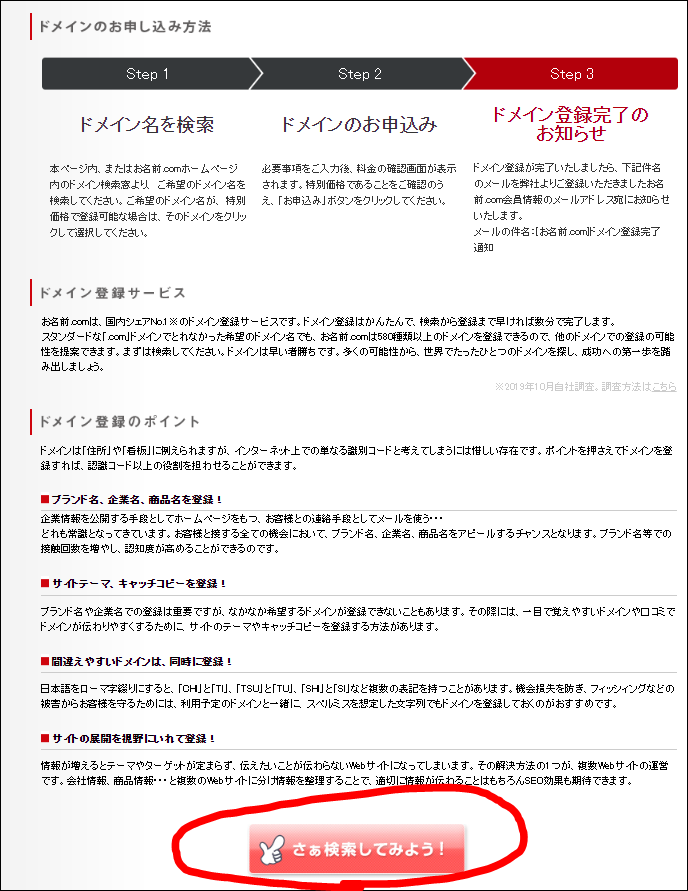
検索バーで自分の好きな名前を打ち込んでください。
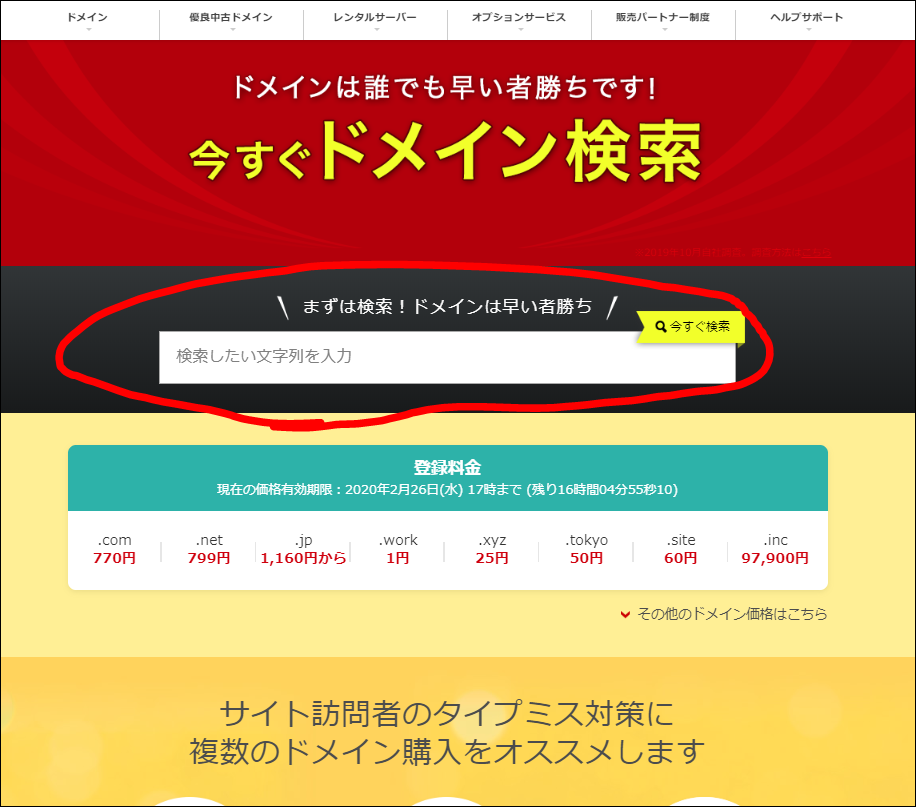
今回は「sozo123」とさせてもらいます。他の人と被っていたらその名前は使用できません。「sozo」だけでは選択できなかったので、数字の「123」を追加しました。⇒「sozo123」
できれば、ホームページ名とドメイン名を関連付ける名前を付けるのが理想的です。
例)ホームページ名「SOZO BLOG」、ドメイン名「sozo123.com」※ドメイン名は後ほど変更できないので注意してください。
名前を打ち込むとその後ろに.comや.jpなどが自動で追加されます。基本的にこだわりが無ければ一般的に.comや.jpが信頼されているのでこれを選びましょう。選択したら「お申込みへ進む」を押します。
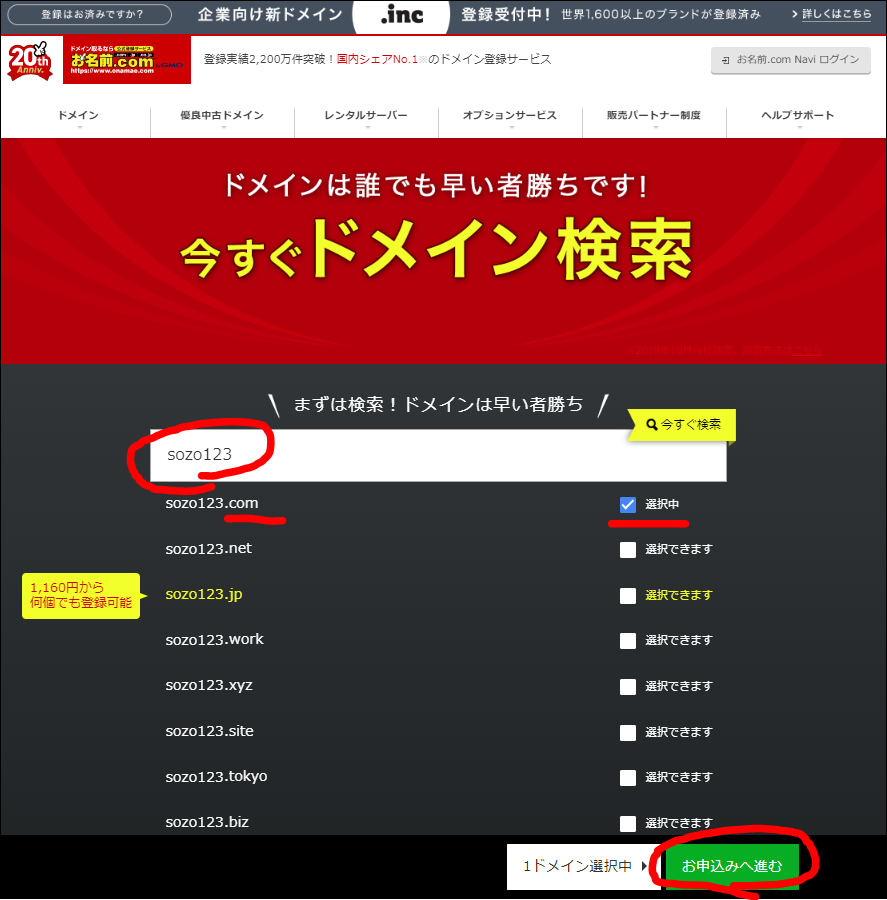
登録は1年契約~10年契約で選択できます。今回は1年契約で進めます。
右側の「初めてご利用の方」に「メールアドレス」と「パスワード」を入力します。
パスワードはなんでも良いですが、忘れないように必ず控えておいてください。
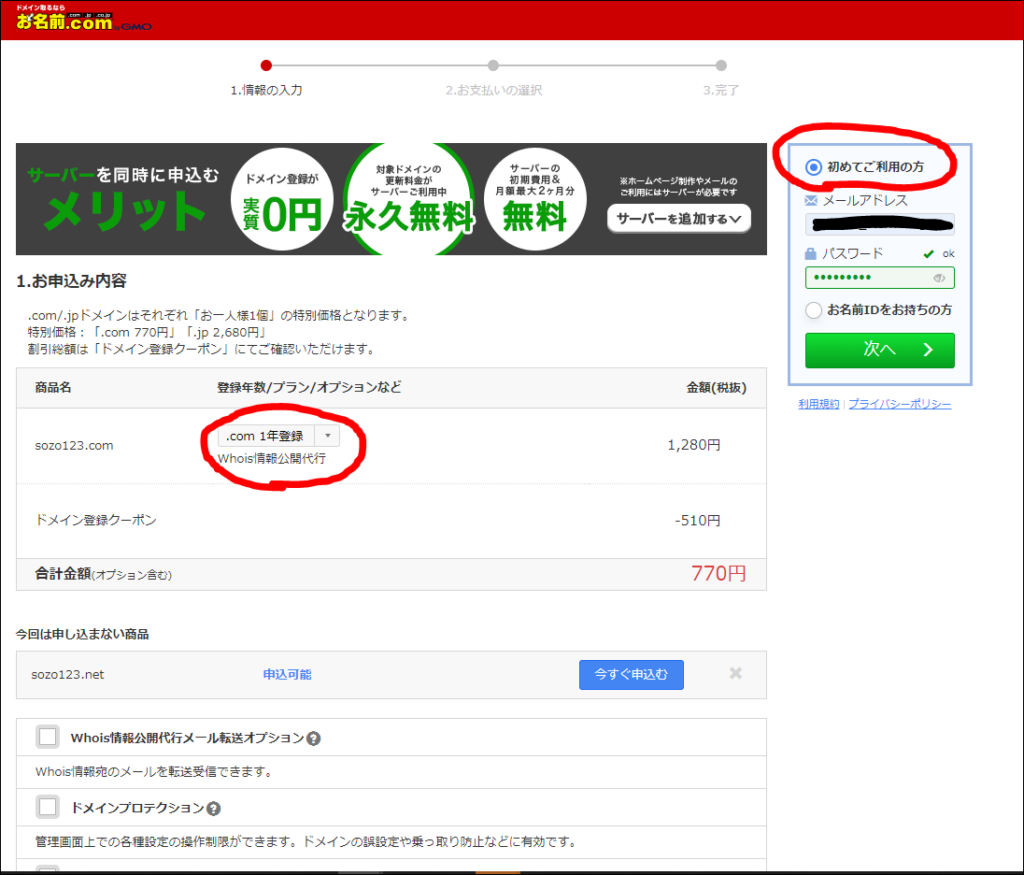
会員情報の入力に必要な情報を入力します。
その後「次へ進む」を選択します。
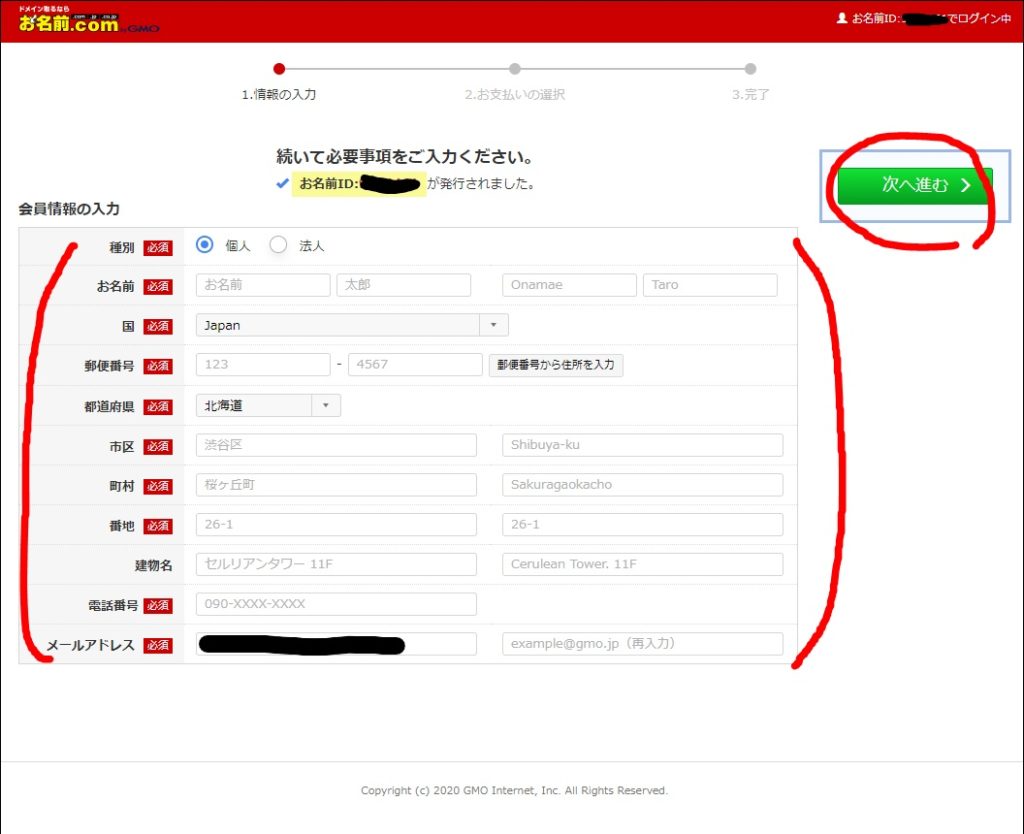
クレジットカード情報を入力し、「申し込む」を選択します。
※下側の「その他の支払い方法はこちら」を選択するとコンビニ払い、銀行振り込みなどに変更できます。
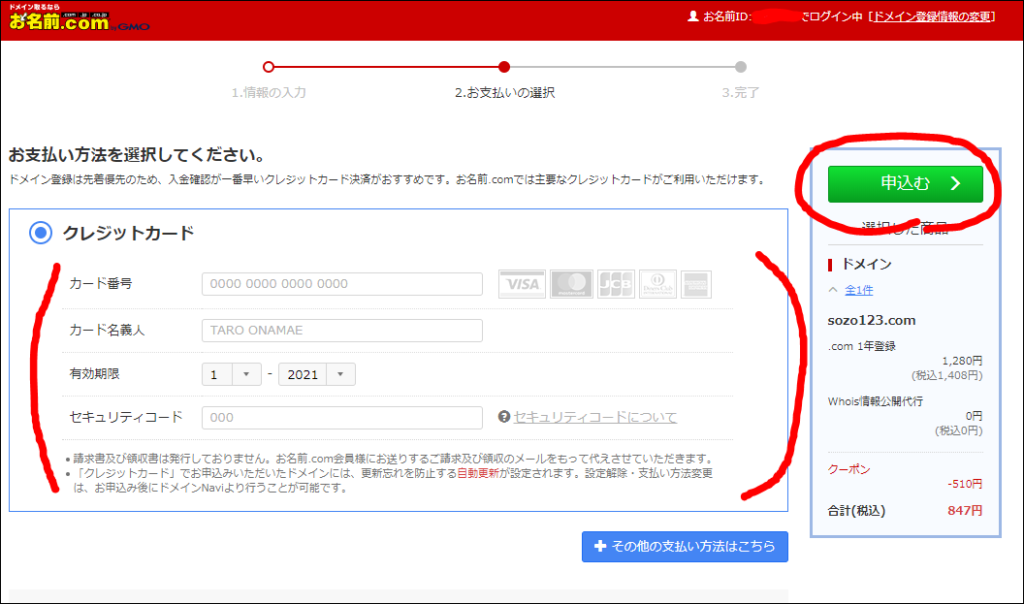
申し込み完了です。ドメイン名は後ほど使うので控えておいてください。
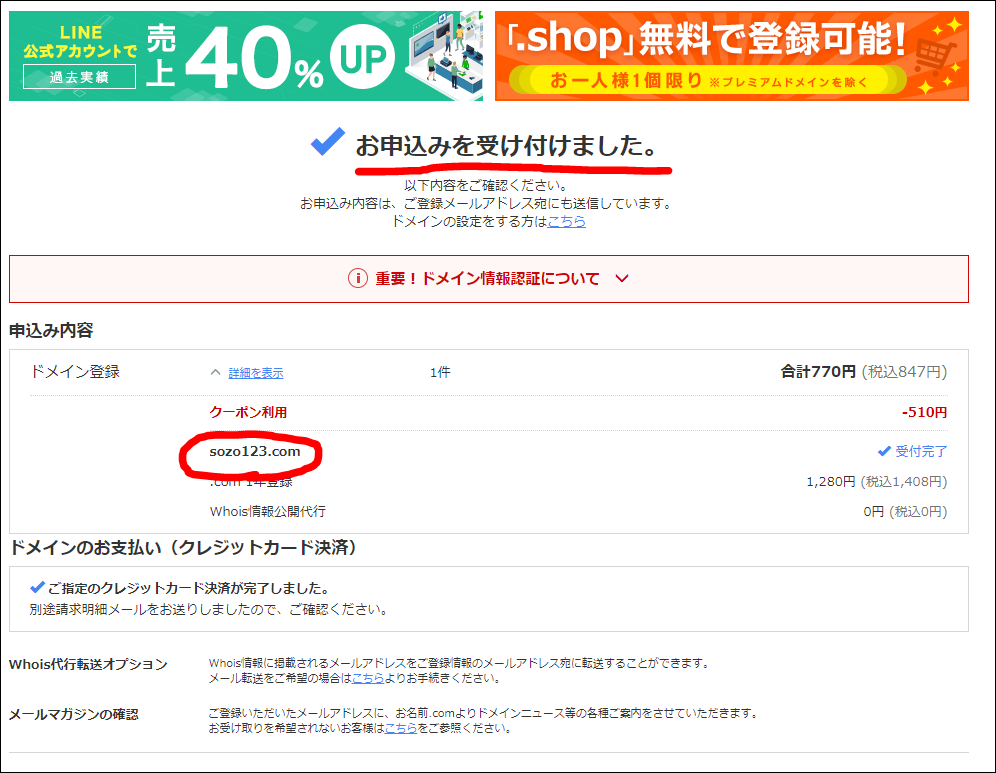
登録完了メールが届くはずです。会員IDは表示されてますが、パスワードは記載されていないので先ほど設定したパスワードは必ずどこかに控えておくように。
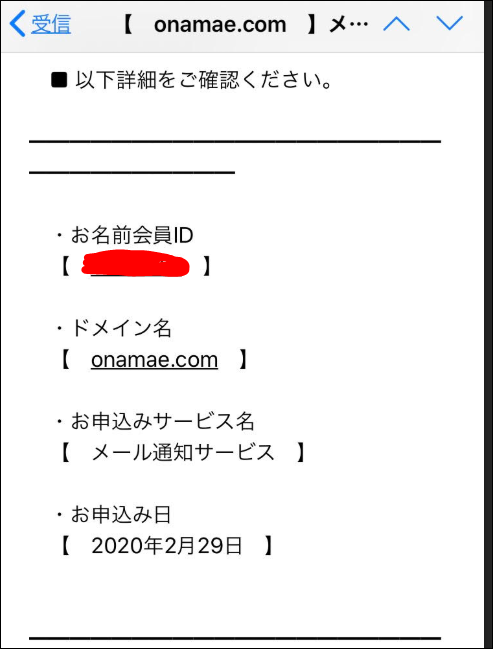
レンタルサーバーを借りる
レンタルサーバーを借りましょう。イメージ的には「お店を開く場所を借りる」と考えると分かりやすいです。
上記以外にもありますがこちらが代表的なレンタルサーバーです。
自分に合った料金プランで選択しても良いですが、今回は大量アクセスにも対応できる、比較的表示速度が速い「XSERVER」借り方を説明させてもらいます。
エックスサーバー「まずはお試し10日間無料!」を選択します。
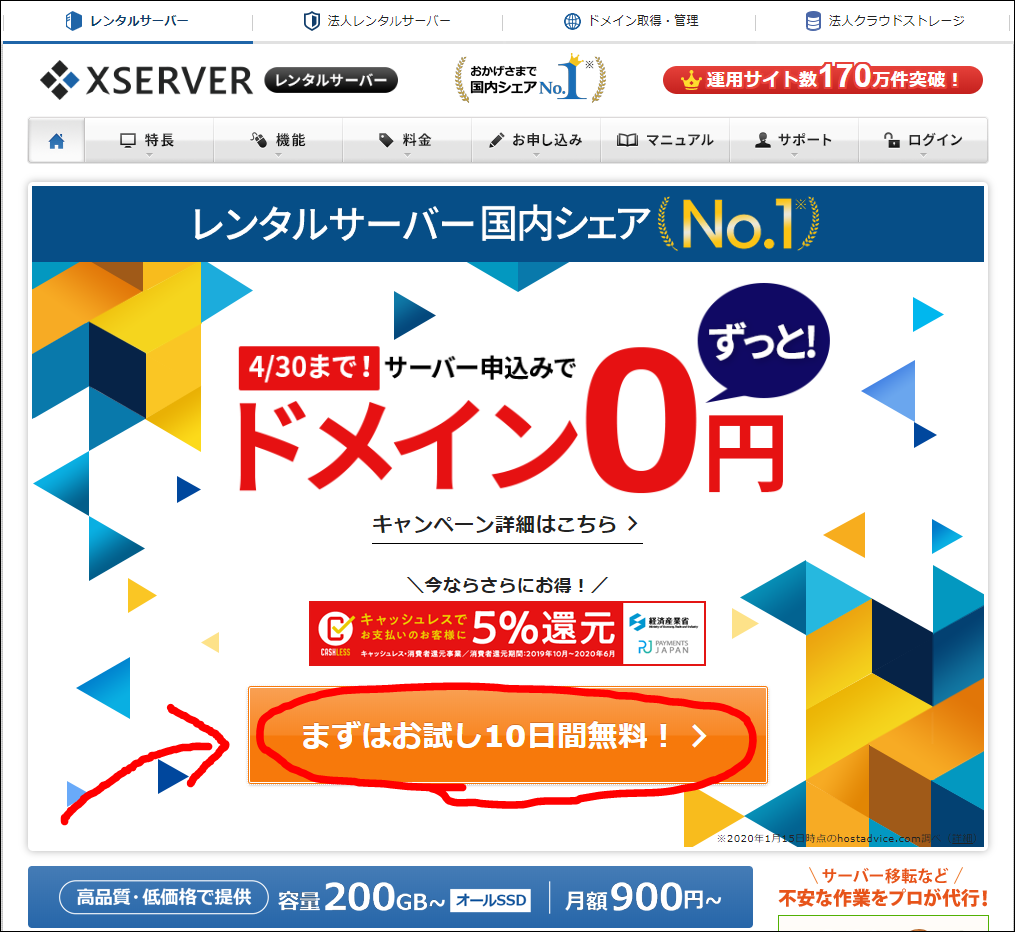
「10日間無料お試し 新規お申込み」を選択します。
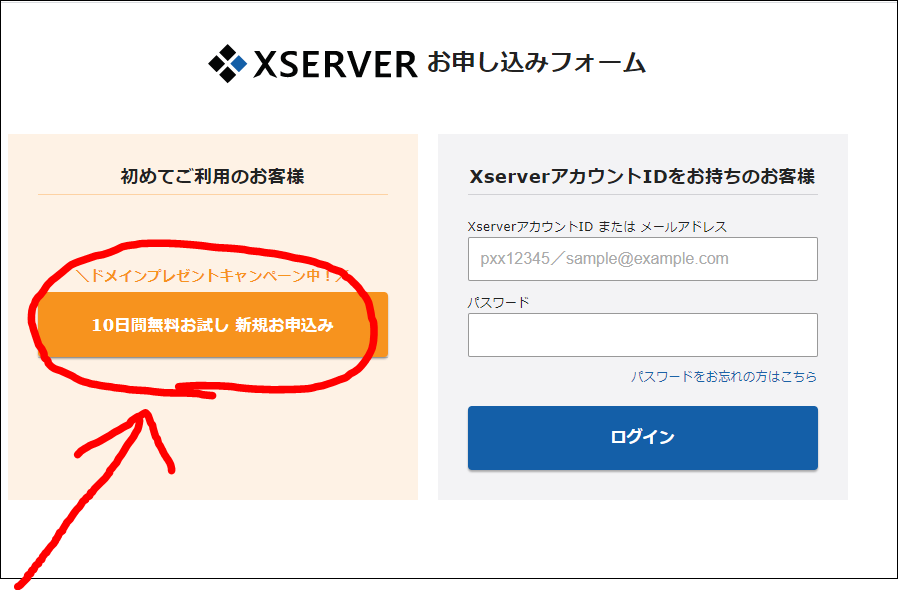
サーバーID:好きな名前を入れてください。(初期ドメインIDの登録ですが、このIDは使用しません。先ほどお名前.comで購入したドメインを後ほど使用します。)
プラン:X10プランで十分です。
メールアドレス:自分のメールアドレスを入力
登録区分:個人
名前とフリガナを入力
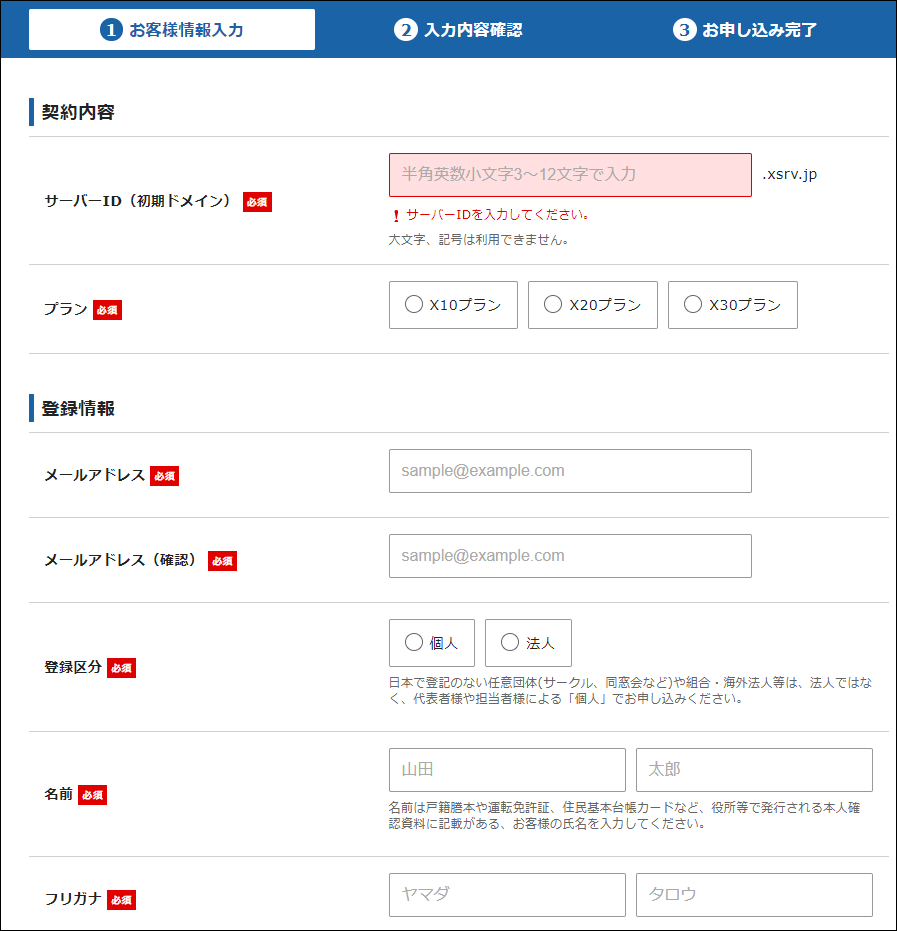
住所・電話番号(携帯可)を入力し、「利用規約」「個人情報に関する公表事項」に同意するにチェックマークを入れます。
「お申込み内容の確認へ進む」を選択します。
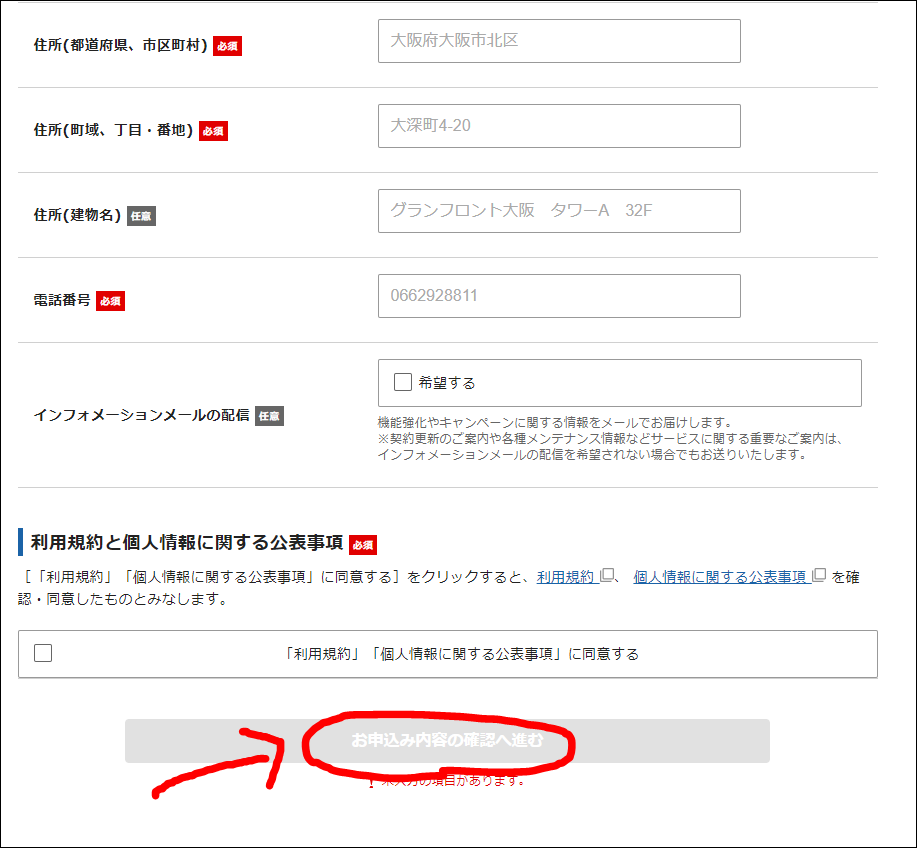
確認内容が表示されます。内容間違いなければ「この内容で申込みする」を選択してください。
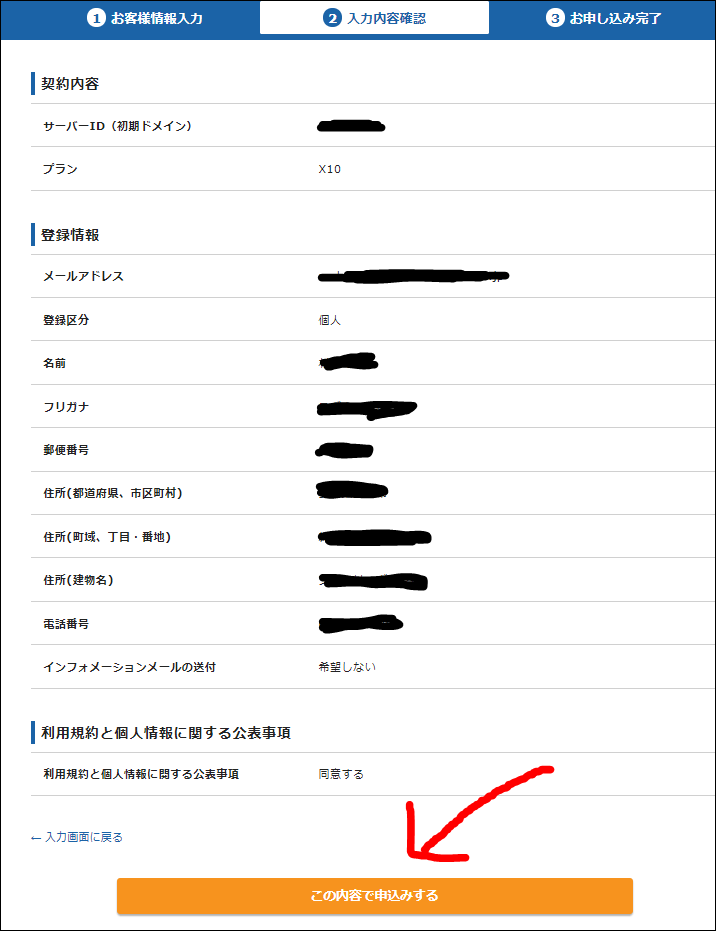
登録完了です。
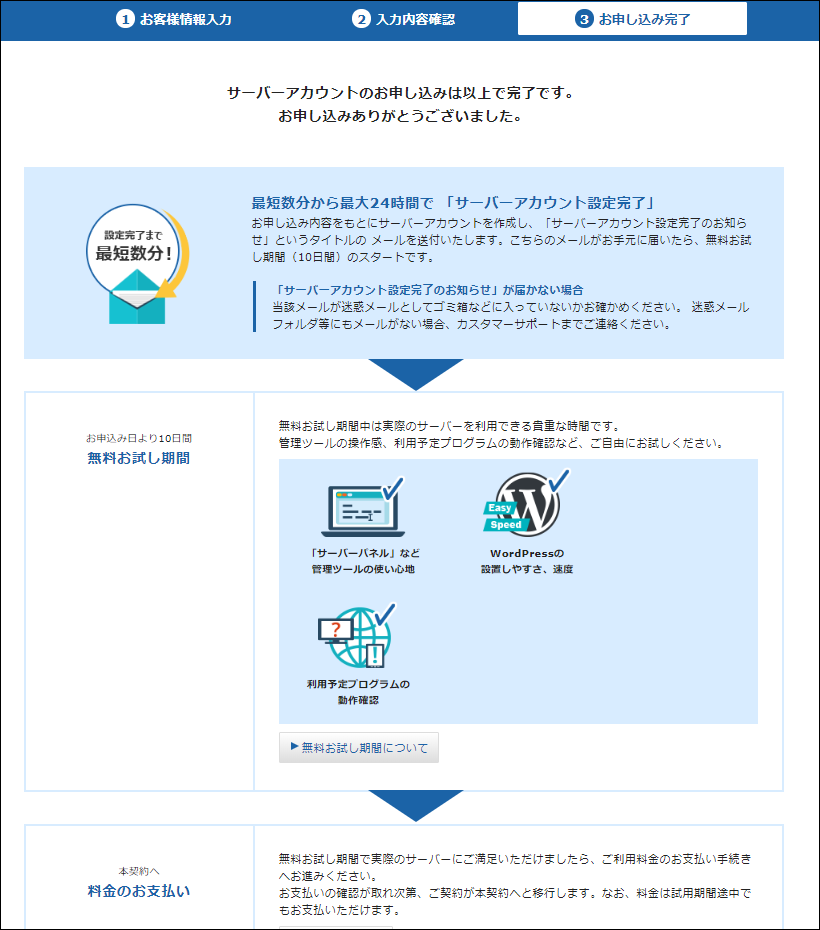
登録後、メールに「XserverアカウントID」と「Xserverアカウントパスワード」が送られてくるので確認してください。
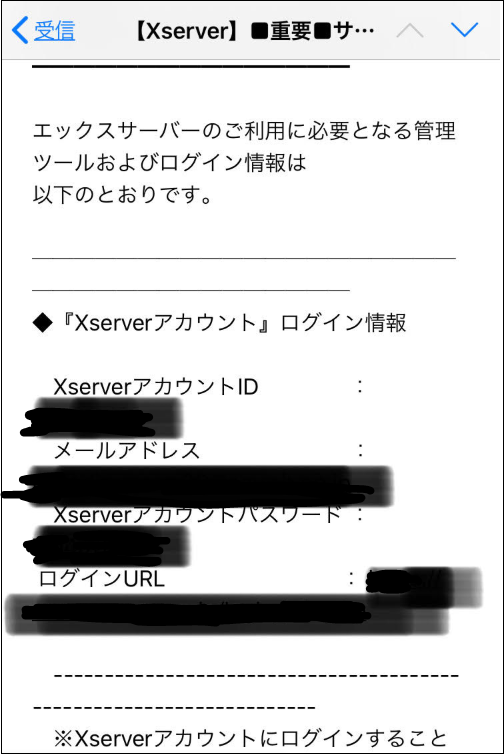
Xseverホームページに戻り、ログインを選択します。
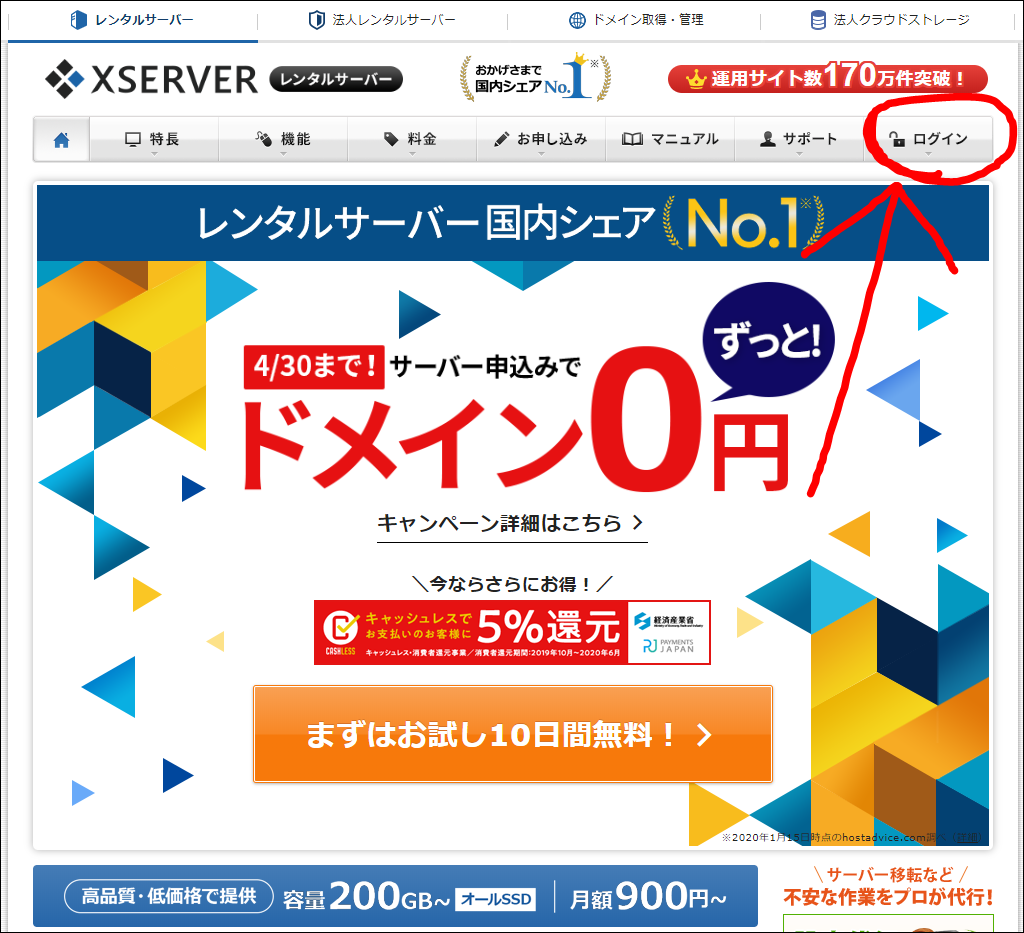
先ほどメール届いた「XserverアカウントID」と「Xserverアカウントパスワード」を入力し、ログインを押してください。
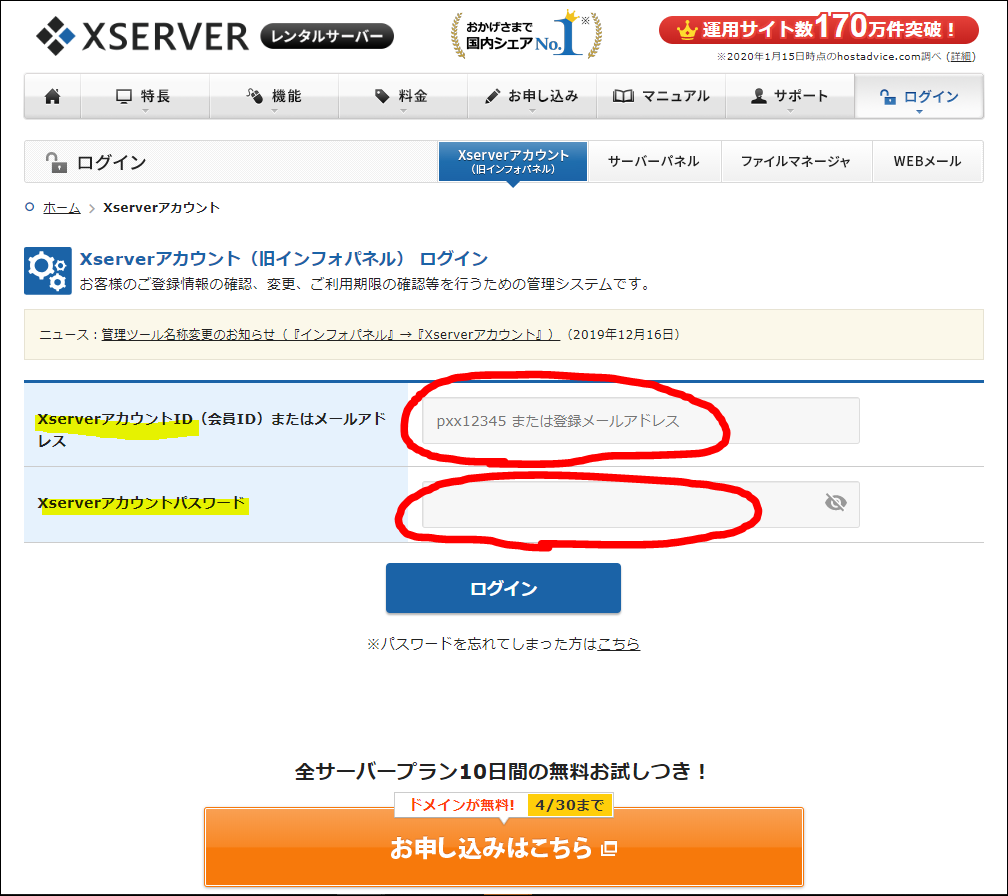
ご契約一覧の「サーバー管理」を選択します。
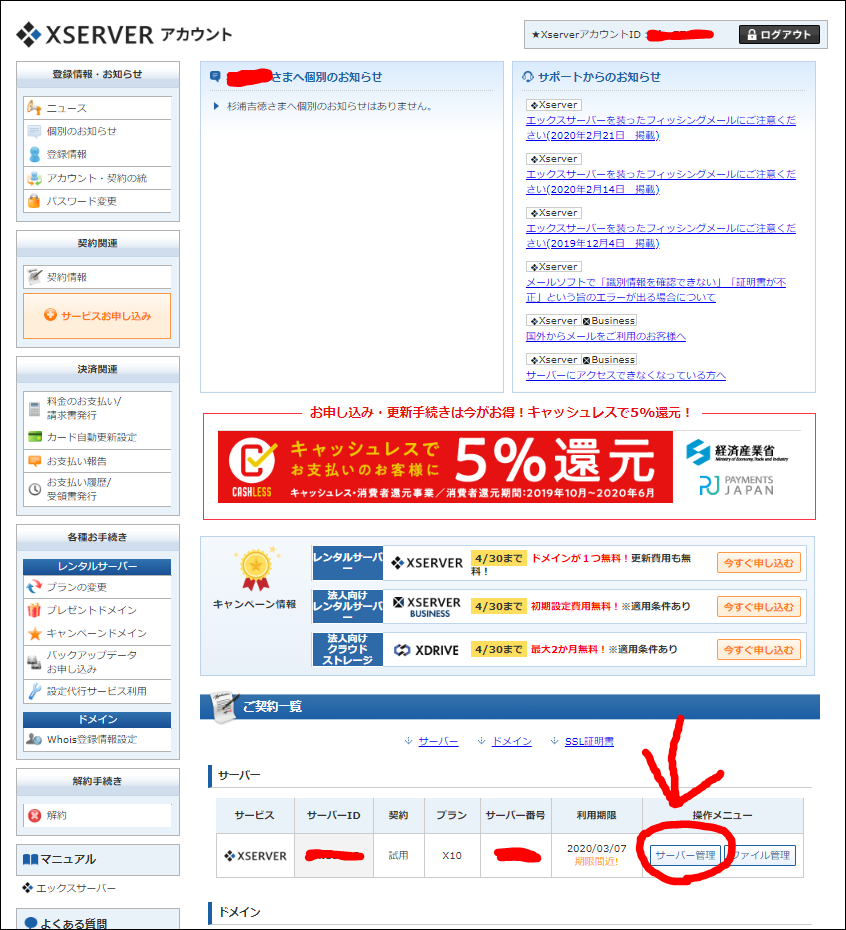
ドメインの「ドメイン設定」を選択します。
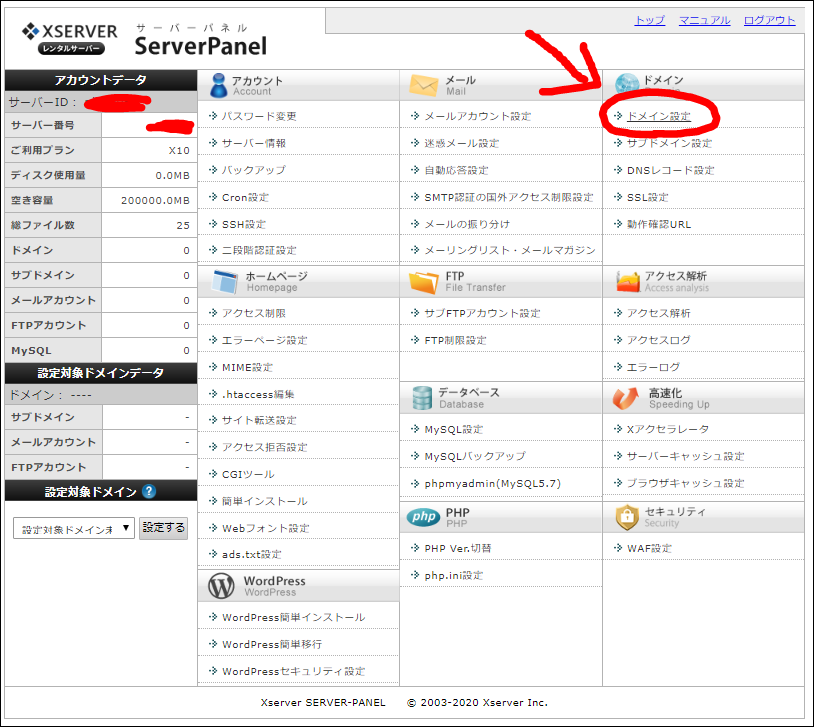
ドメイン設定追加を選択します。
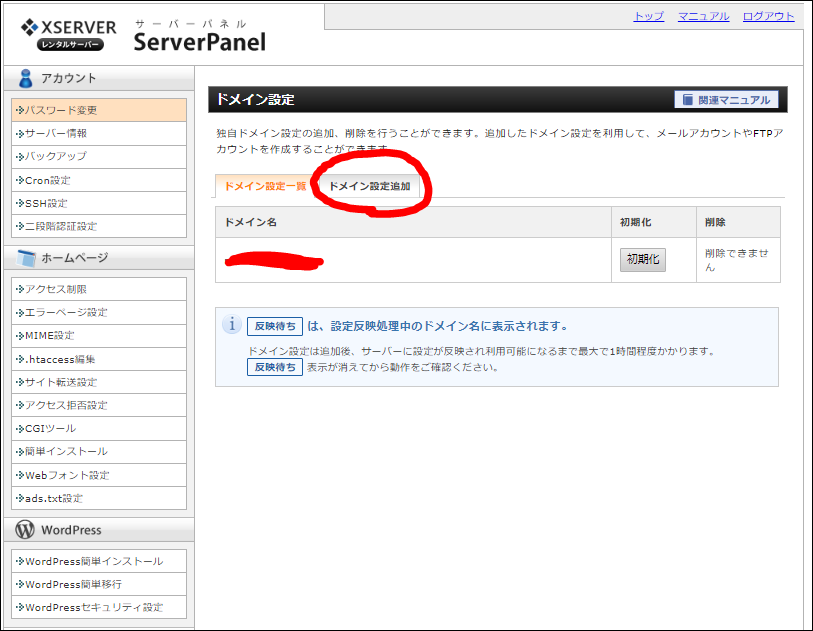
お名前.comで購入したドメインを入力します。例)〇〇〇.com 〇〇〇.jp
私の場合は「sozo123.com」です。入力したら「確認画面を進む」を選択してください。
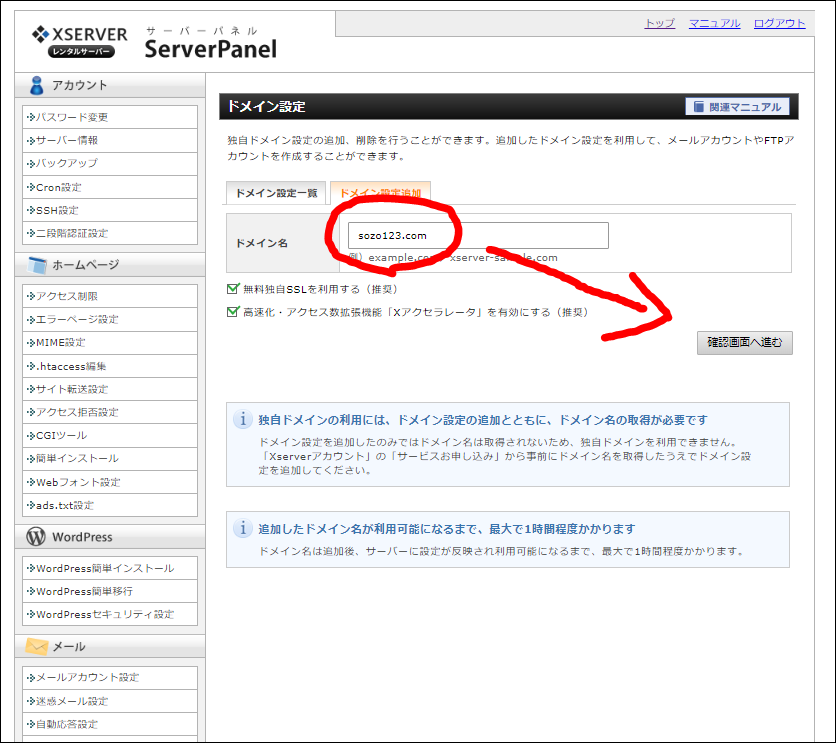
追加するを押します。
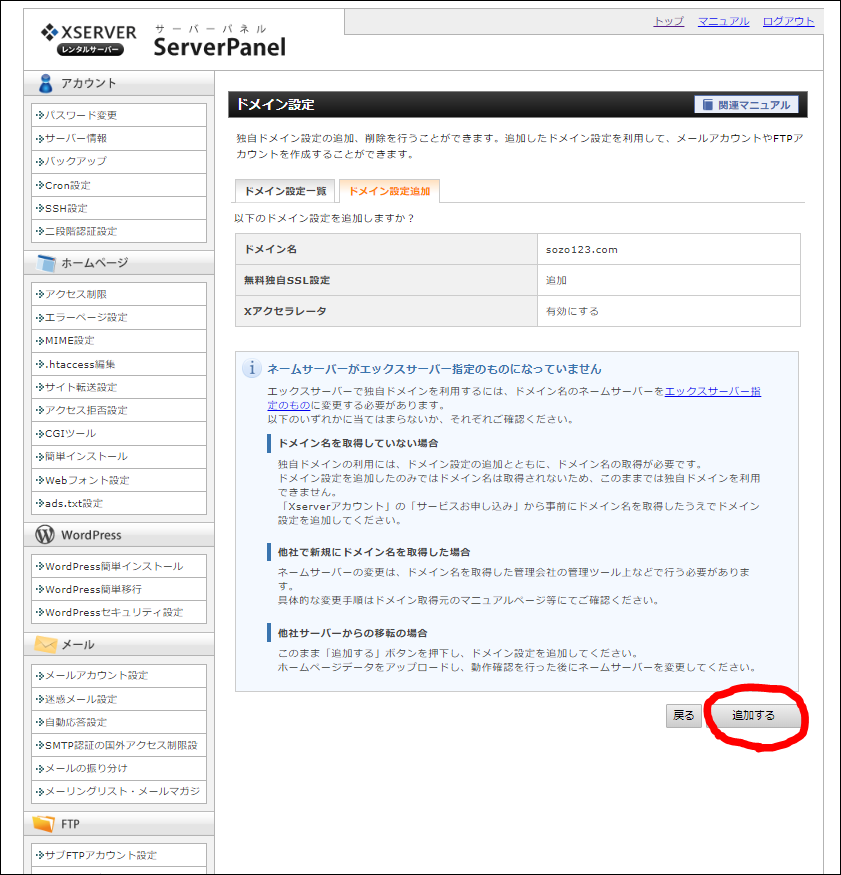
お名前.comで購入したドメインが追加されました。
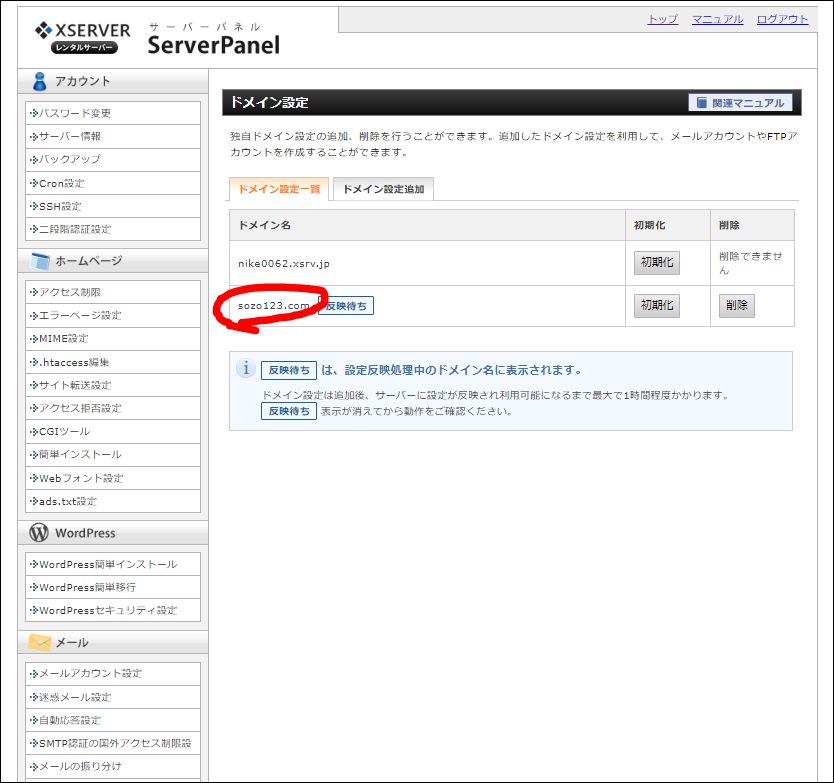
初期ドメインとお名前.comで購入したドメイン(これを独自ドメインと呼んでいます)が表示されていると思います。
〇〇〇〇.xsrv.jp これは初期ドメインです。Xserverに登録する時に必ず取得するドメインとなりますが、これは使用しません。
WordPressを導入する
サーバーパネルに戻り「WordPress簡単インストール」を選択します。
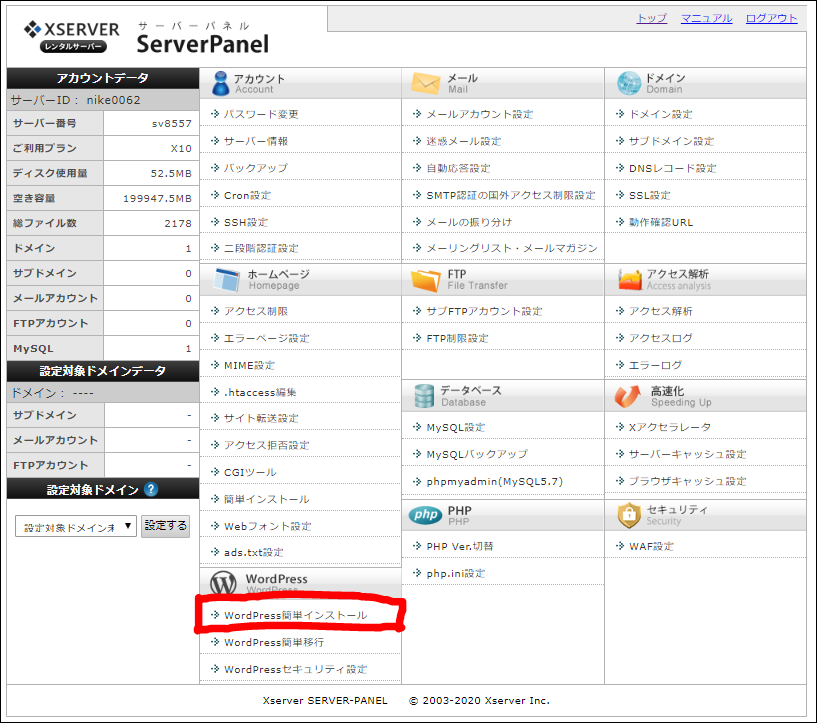
購入した独自ドメインを選択します。〇〇〇.xsrv.jpは選択しないこと。
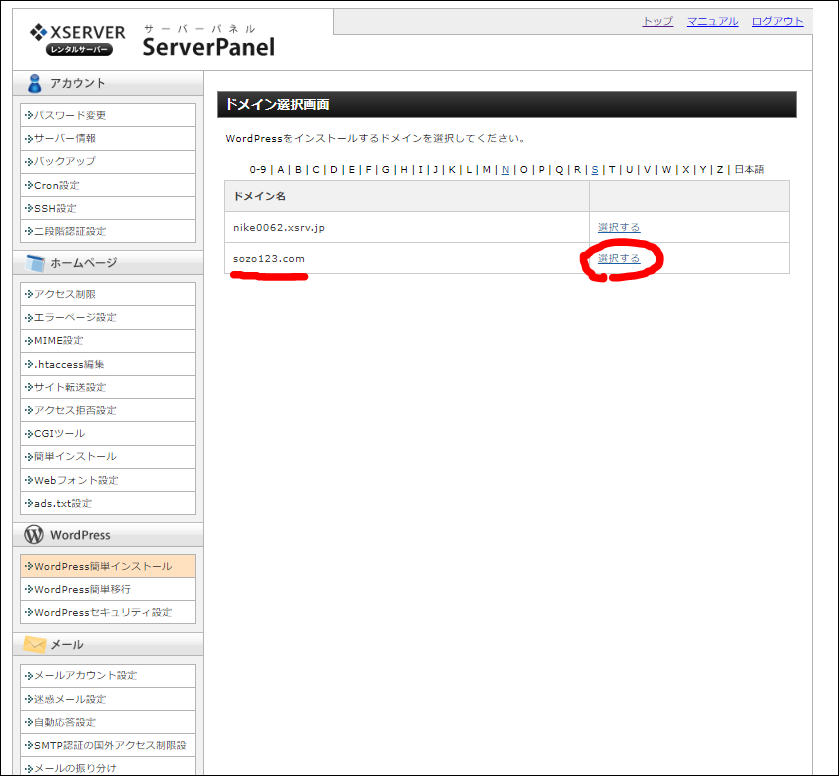
「Wordpressインストール」を選択します。
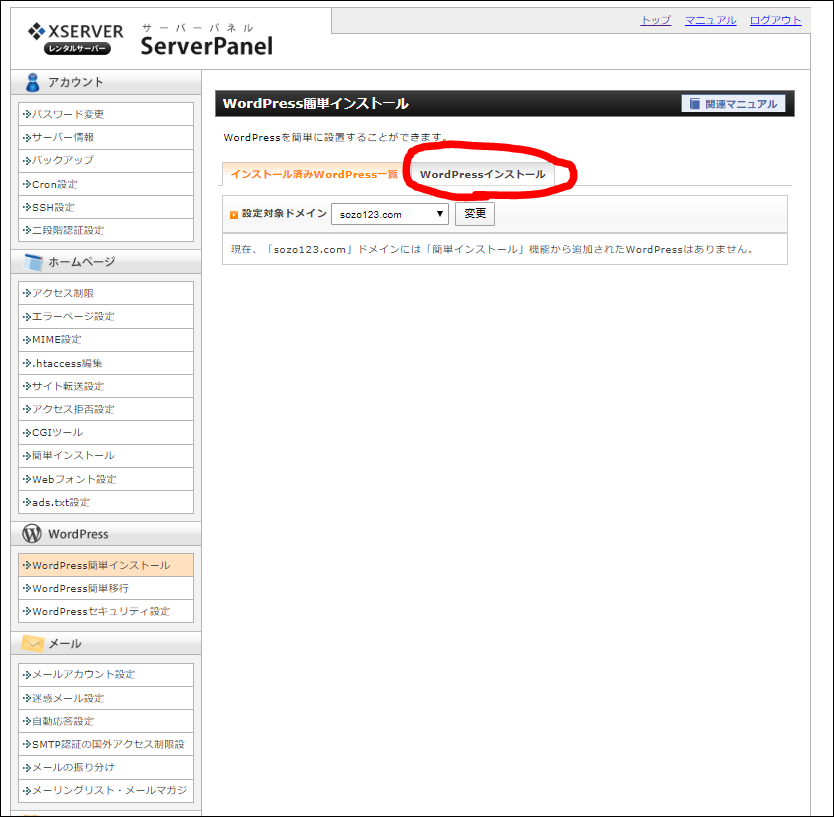
サイトURLが購入した独自ドメインになっているか確認してください。独自ドメインになっていればそのままで良いです。
ブログ名:好きな名前を入れてください。
ユーザー名:自分のニックネームを入力してください。
パスワード:好きなパスワードを入力してください。このパスワードは必ず控えておくように。
メールアドレス:メールアドレスを入力します。
入力を終えたら「確認画面へ進む」を選択してください。
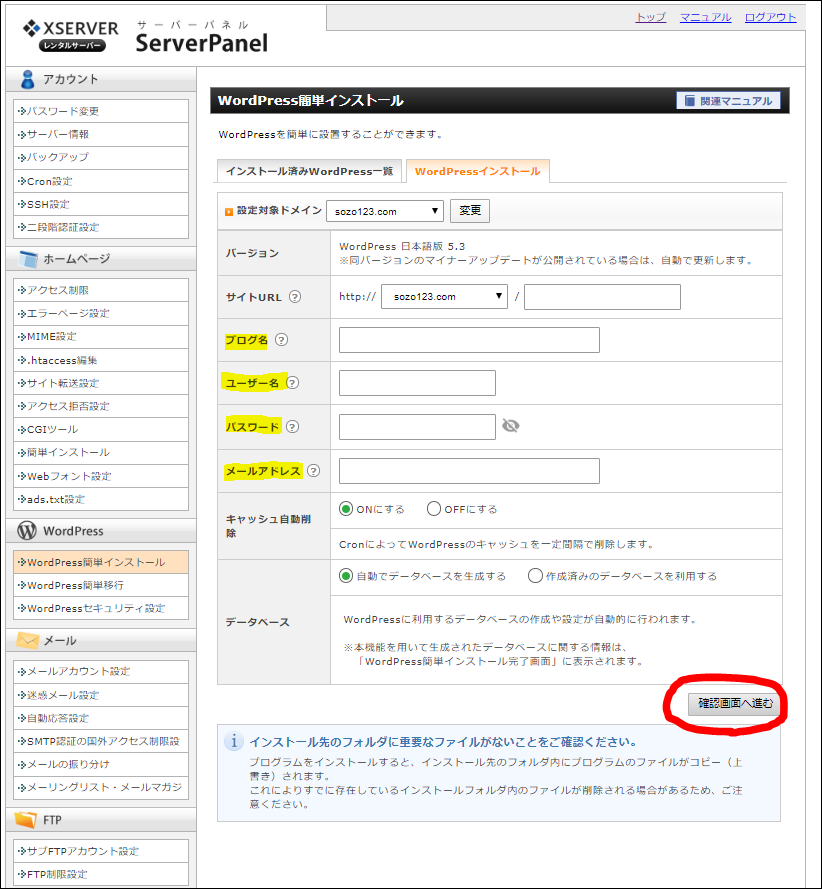
インストールが完了しました。
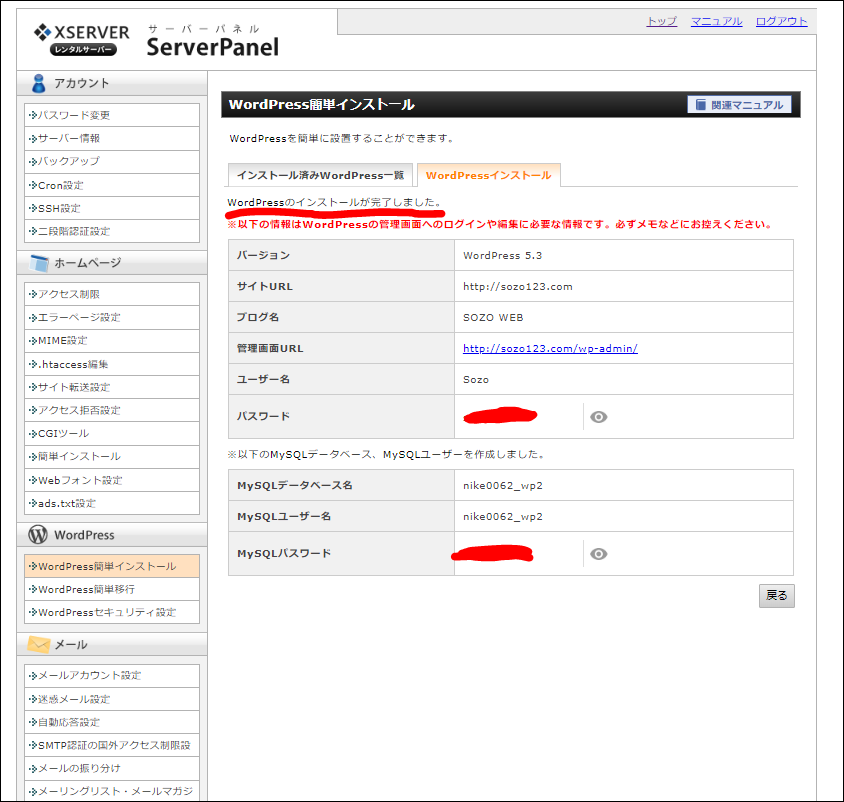
管理画面URL http:~~~~/wp-admin/ を押すとWordpressログイン画面に切り替わります。
先ほどのユーザー名とパスワードを入力するとログインできます。
ログインする前にSSL化しましょう。SSL化設定はこちらをクリック
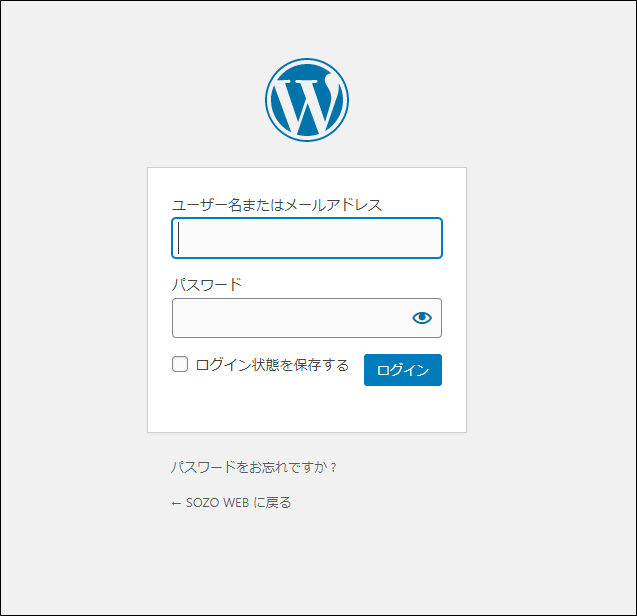
もしもWordpressログイン画面に行かずに、このような画面に行く場合
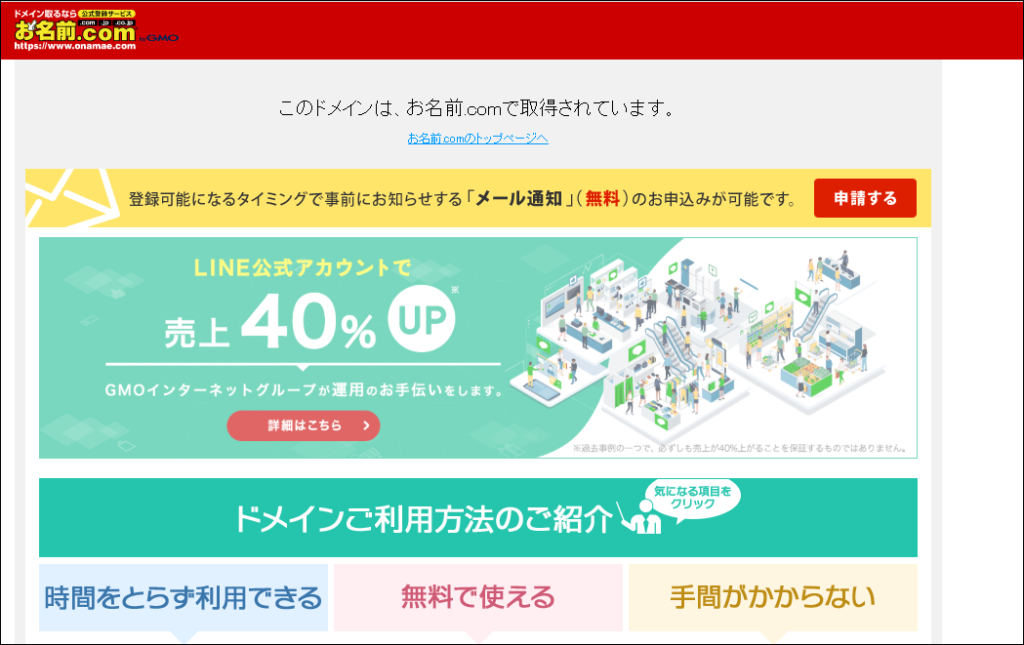
お名前.comトップページ右上の「お名前.com Navi ログイン」を押します。
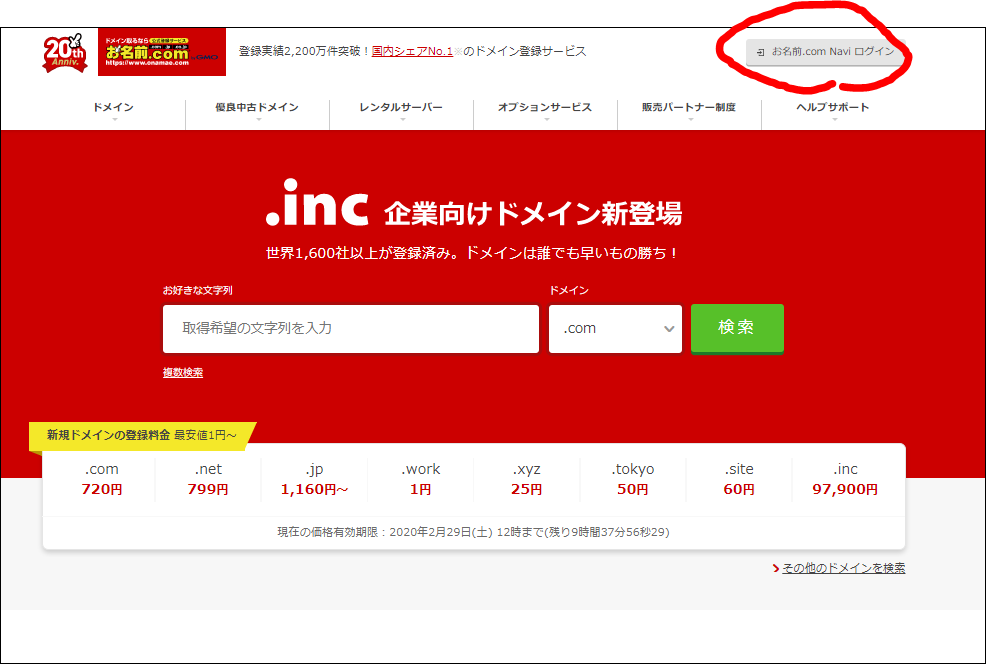
お名前.comの会員IDとパスワードを入力し、ログインしてください。
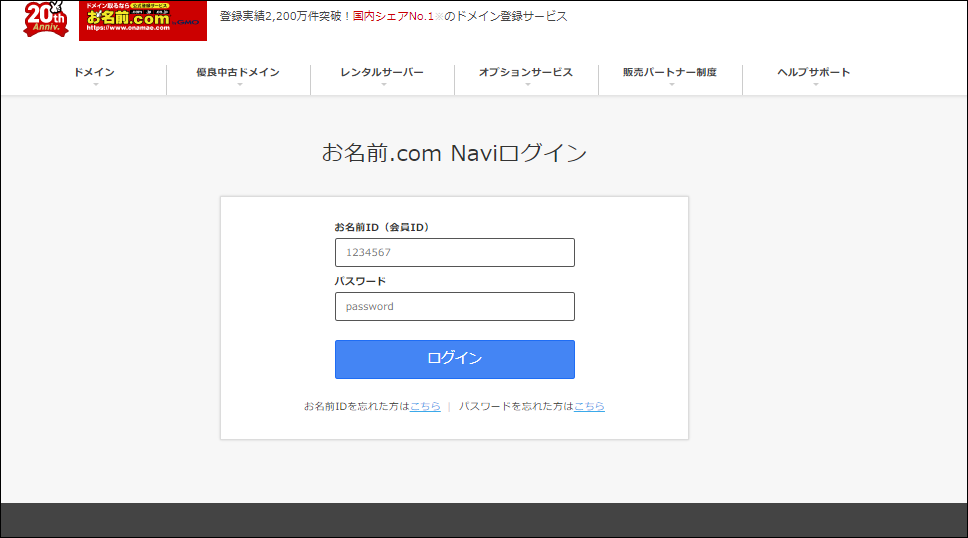
ドメイン一覧を選択します。
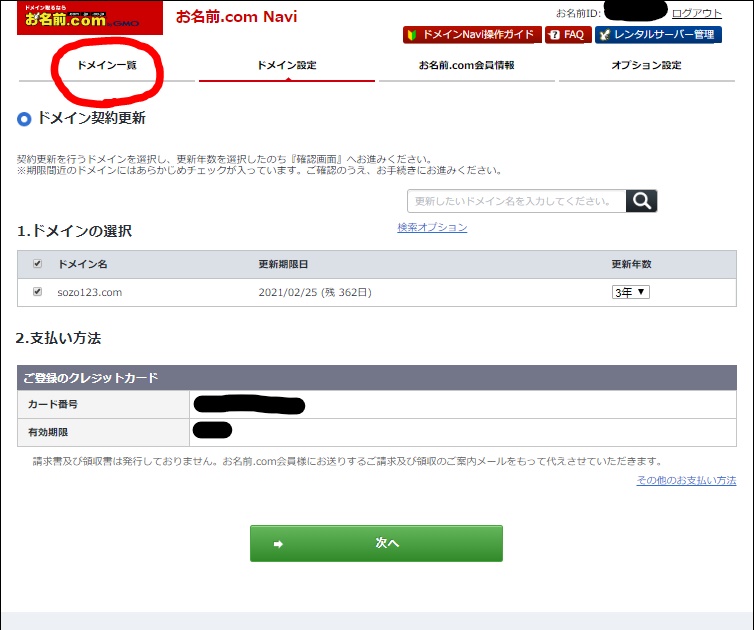
ドメイン名を選択します。
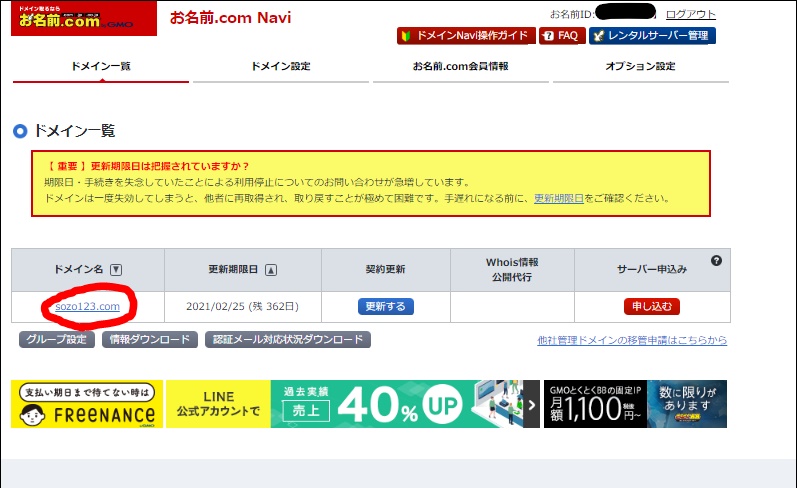
初期設定だとネームサーバーがdns1.onamae.comになっているので、これをxserverに変えます。
ネームサーバー情報 変更するを選択してください。
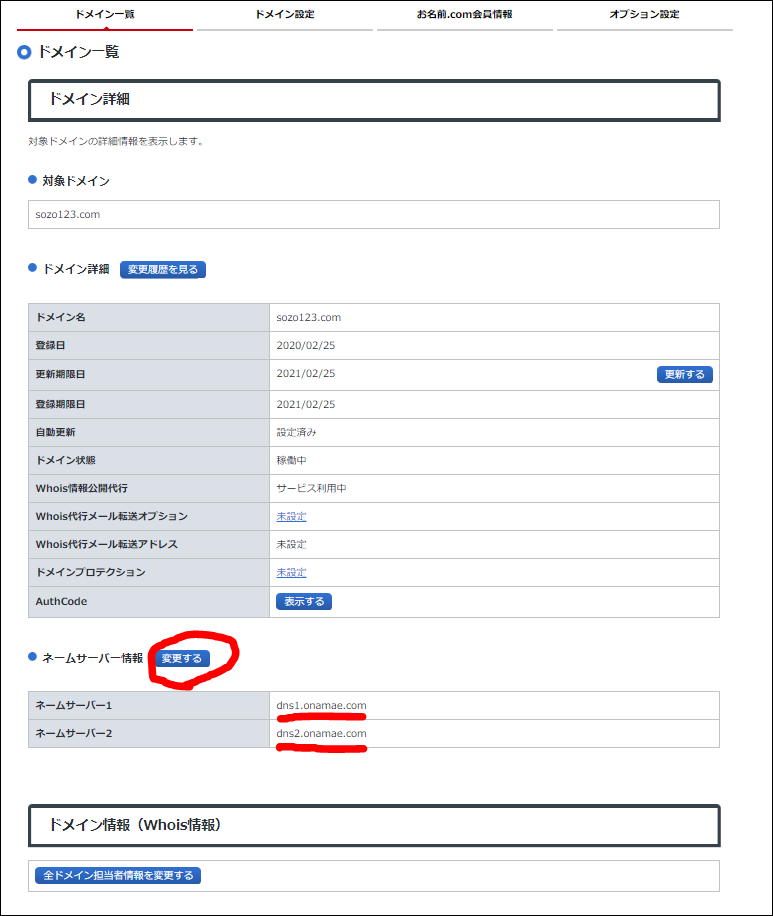
ドメイン名の横にチェックボタンがあるのでチェックし、「他のネームサーバーを利用」を選択してください。
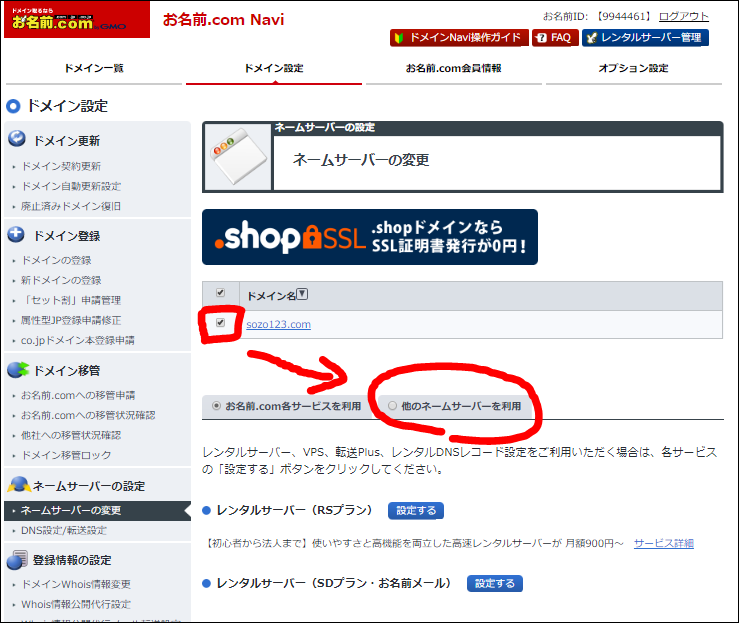
ネームサーバー情報を入力に下記を入力してください。
- ns1.xserver.jp
- ns2.xserver.jp
- ns3.xserver.jp
- ns4.xserver.jp
- ns5.xserver.jp
入力出来たら「確認画面へ進む」を押します。
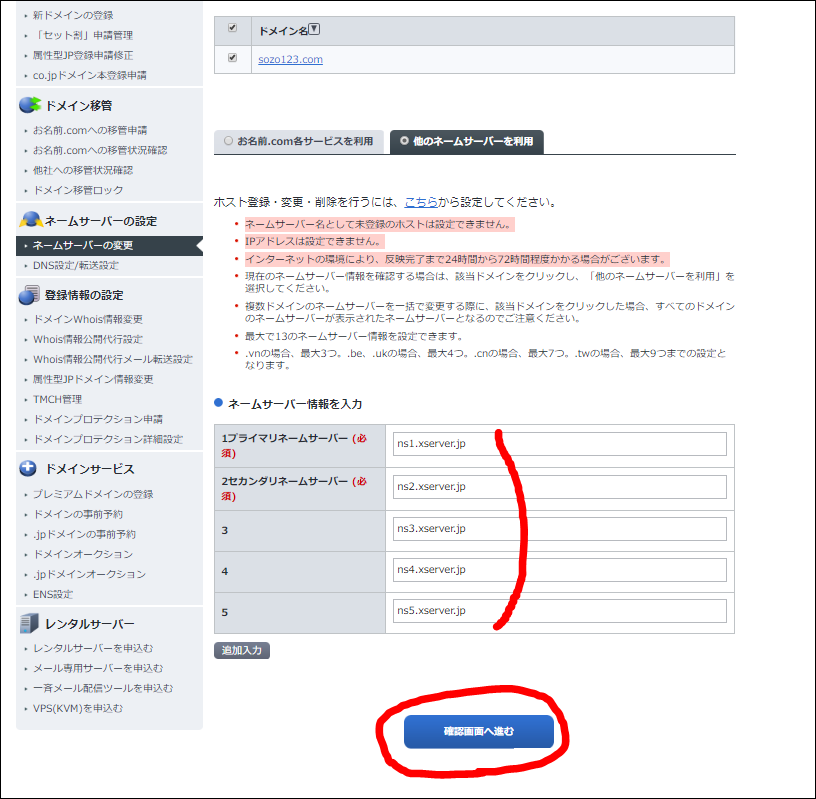
「設定する」を選択します。
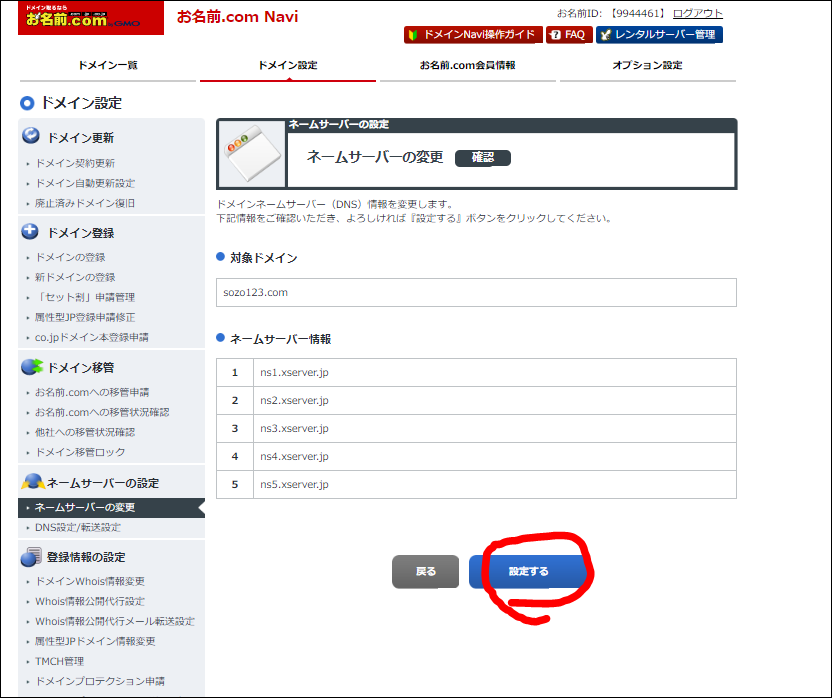
こちらの画面になれば完了です。
Xserverパネルに戻りましょう。
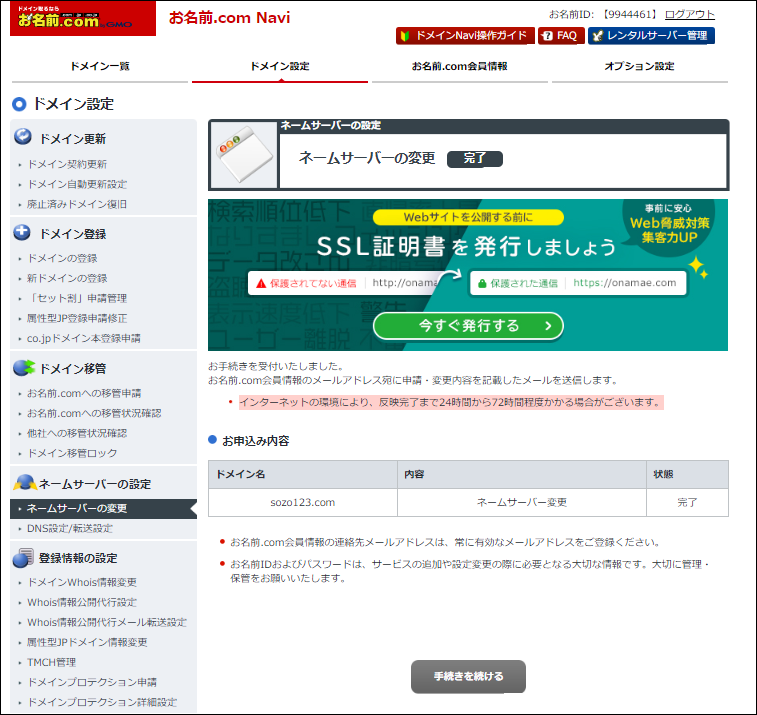
Xserverパネルに戻り、Wordpress簡単インストールを押します。
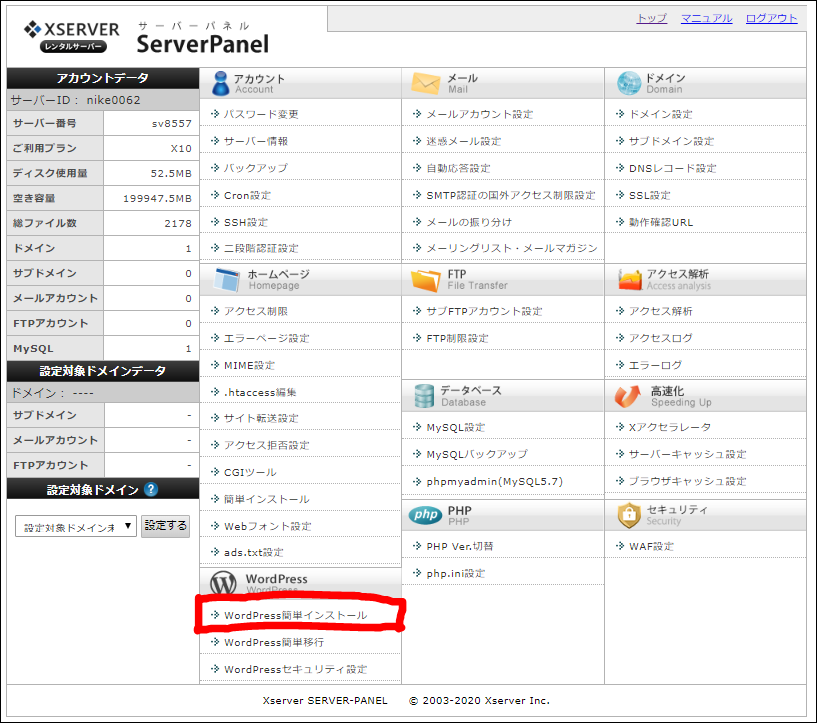
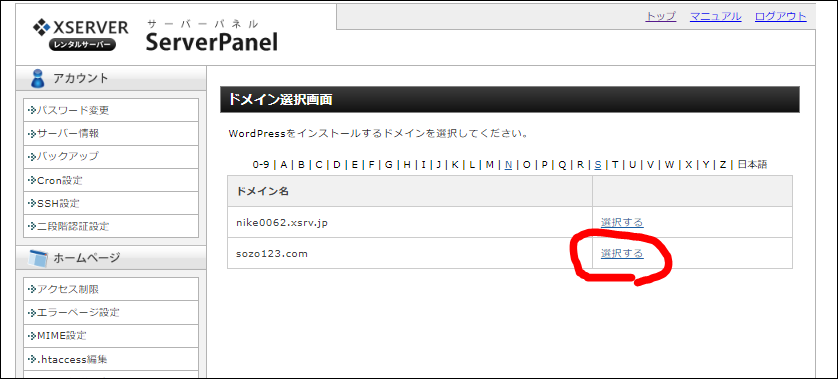
「サイトURL」と「管理画面URL」はブックマークか何かでお気に入りに登録しておきましょう。
管理画面URLを押せばWordpressログイン画面に飛ぶはずです。
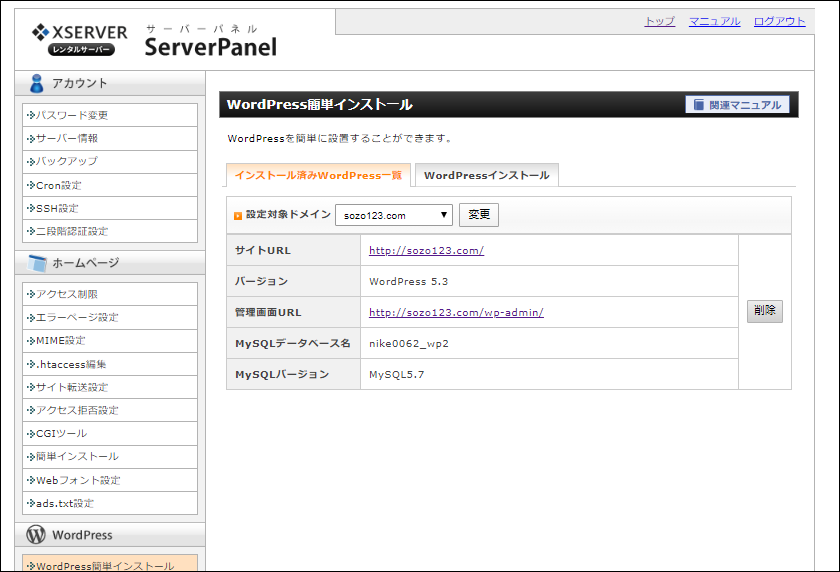
SSL化設定を行いましょう
「SSL化」とは、データーを暗号化することによってセキュリティを強化すること。
通常アドレス http://~
SSL化されたアドレス https://~
この設定は必須なので早めにやっておきましょう。
Xserverパネルの左側に「SSL設定」というものがあります。
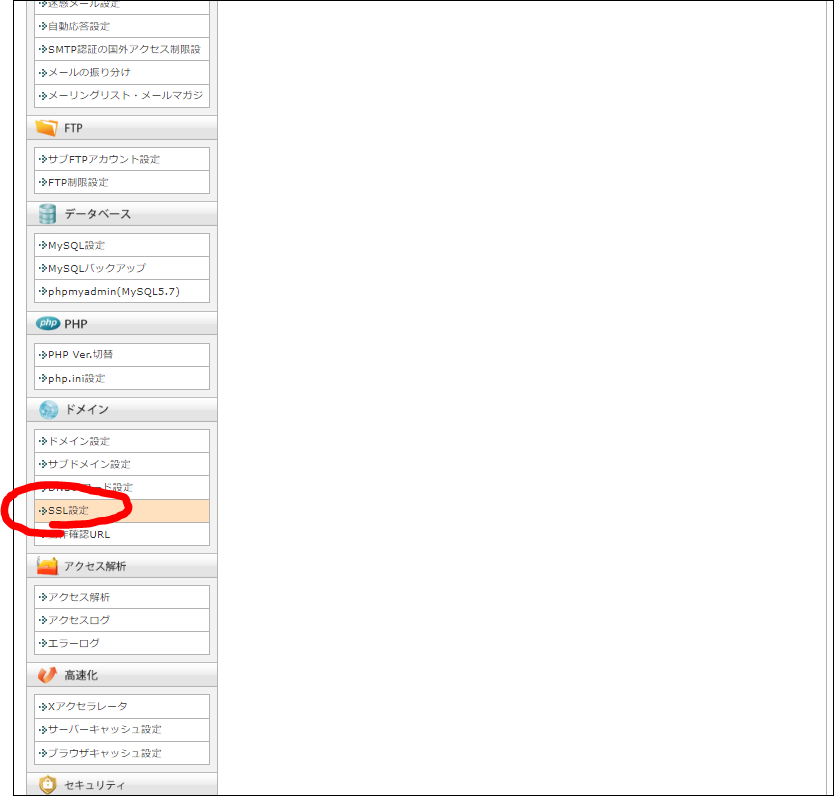
独自ドメインを選択します。
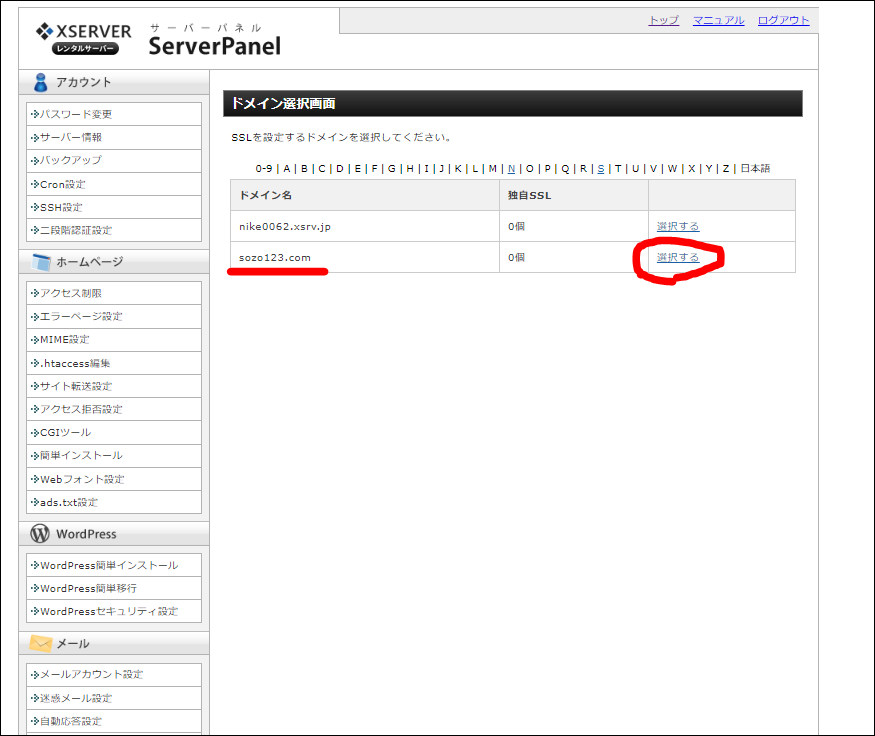
「独自SSL設定追加」を押します。
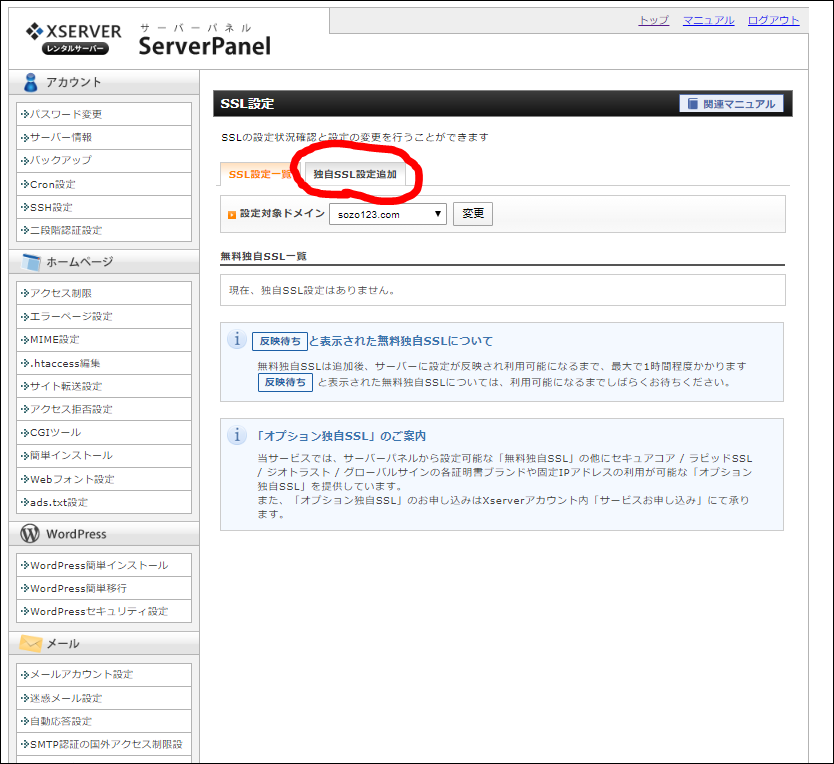
「確認画面へ進む」を選択します。
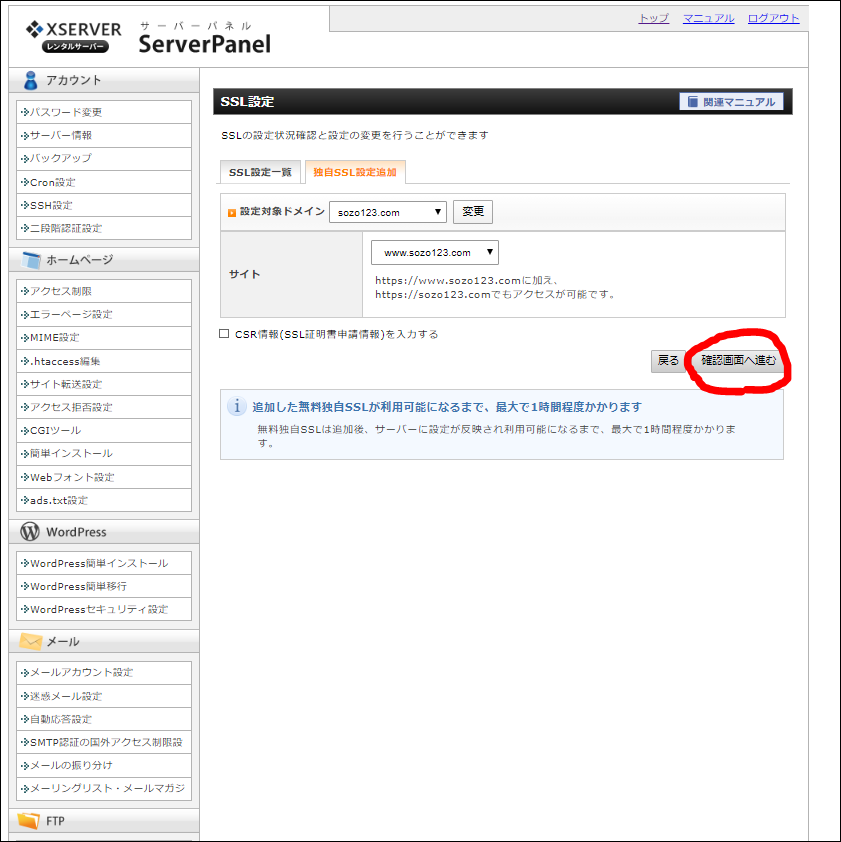
認証方式:ネームサーバーを変更して認証にチェックマーク
「確認画面へ進む」を選択します。
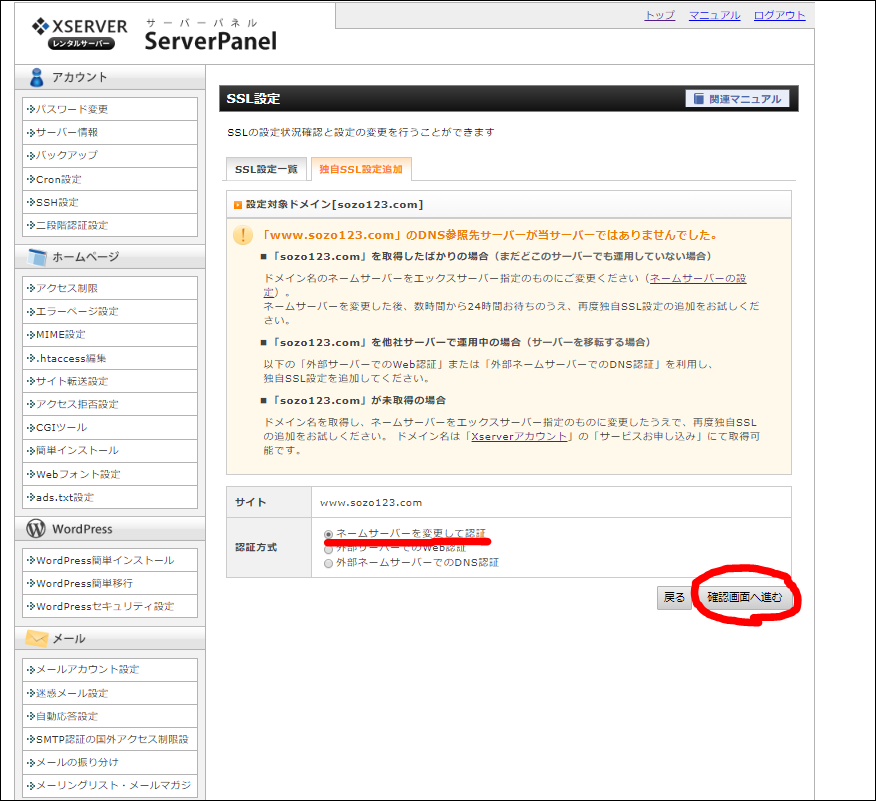
追加します。
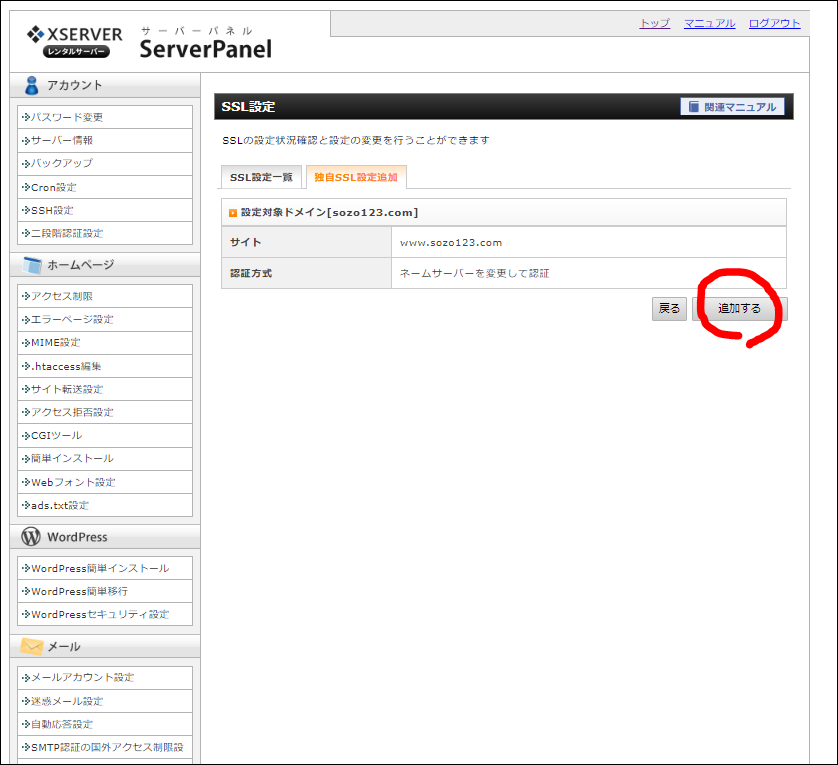
追加完了です。「SSL設定一覧」を押しましょう
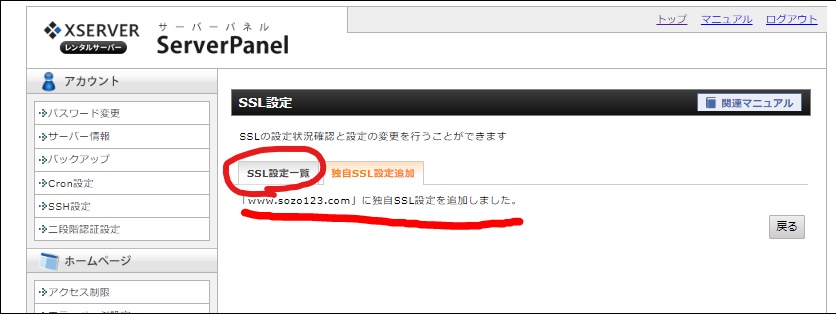
https://~~~~になっていれば問題ないです。
WordPressログイン画面に戻りログインしてみましょう。
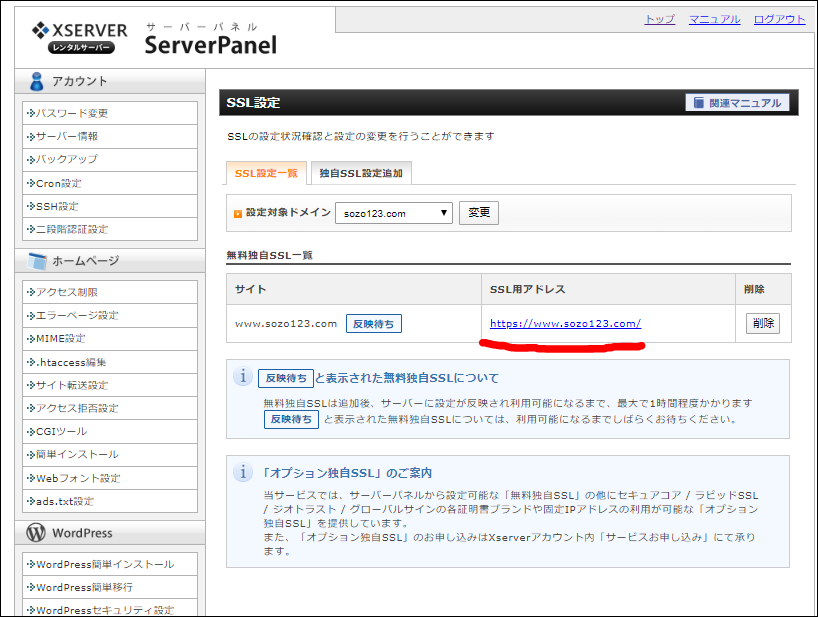
ブログ開始
WordPressへログインしましょう。
どこでログイン画面出すんだっけ??っていう人はこちらをもう一度見てください^^;
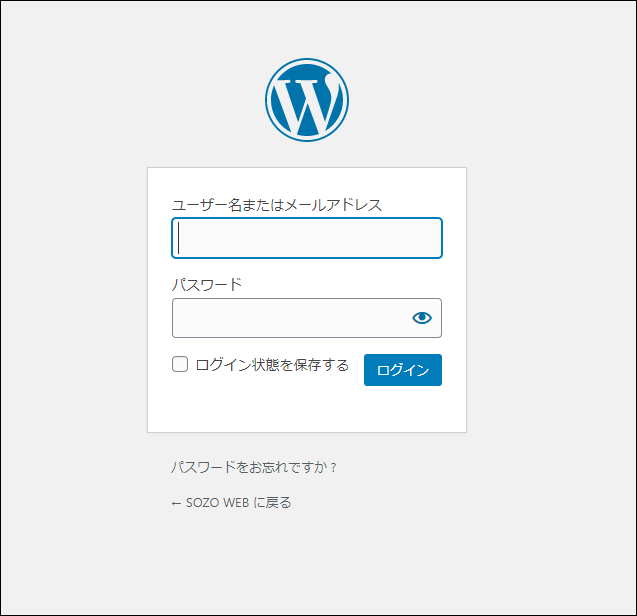
投稿の仕方
ブログの書き方は「投稿」を押します。
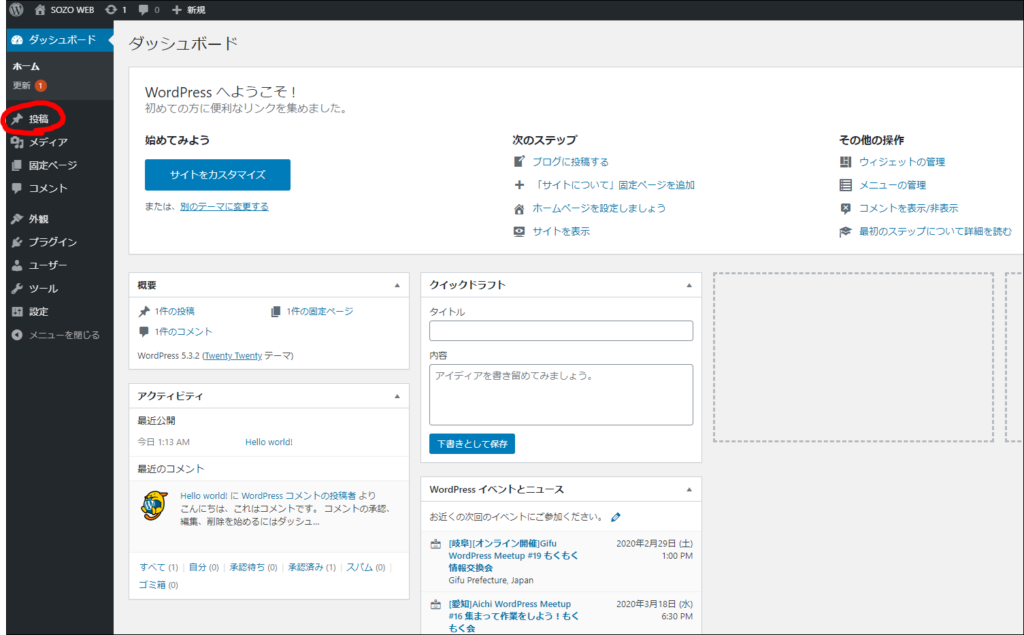
「新規追加」を押します。
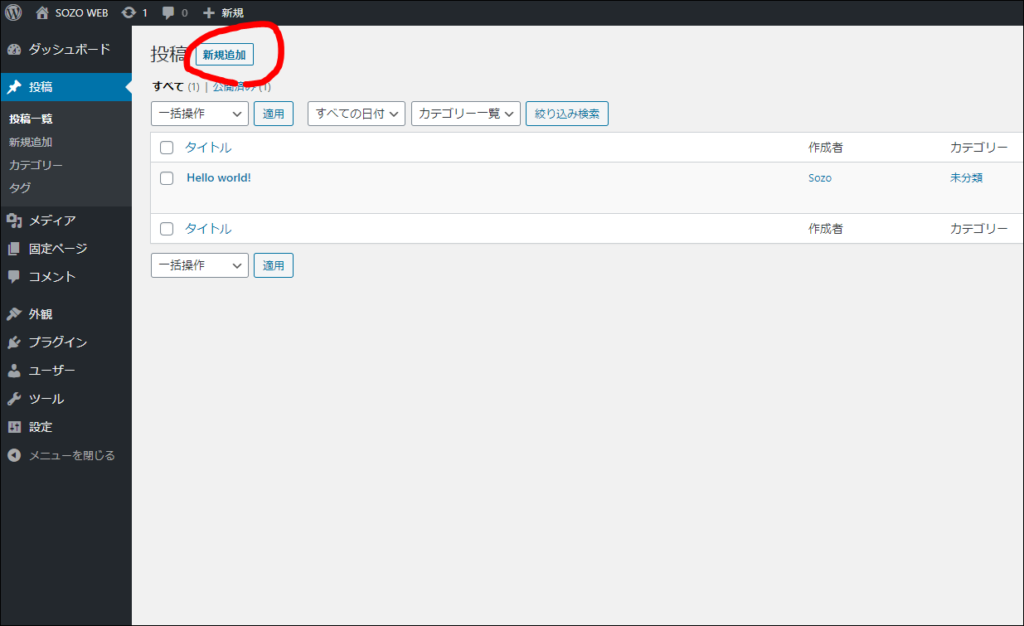
こちらの画面から記事を書いていきます。
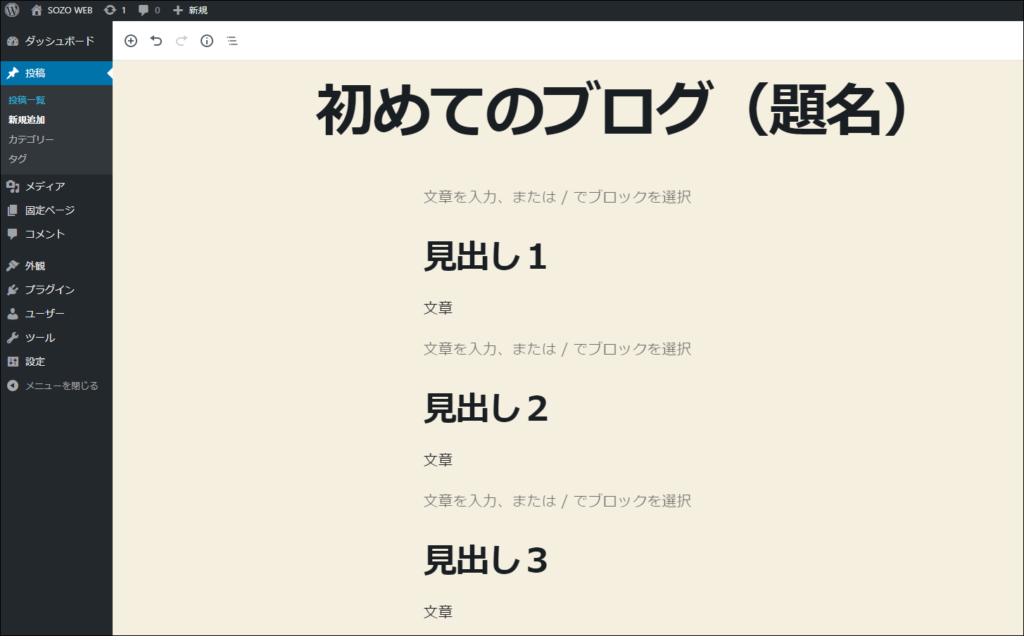
テーマを決めよう
テーマとは 「webサイトデザイン」のテンプレートです。
1から自分でデザインを作るよりも、ある程度できているテンプレートのテーマを設定するのが手っ取り早いです。
「外観」を押します。
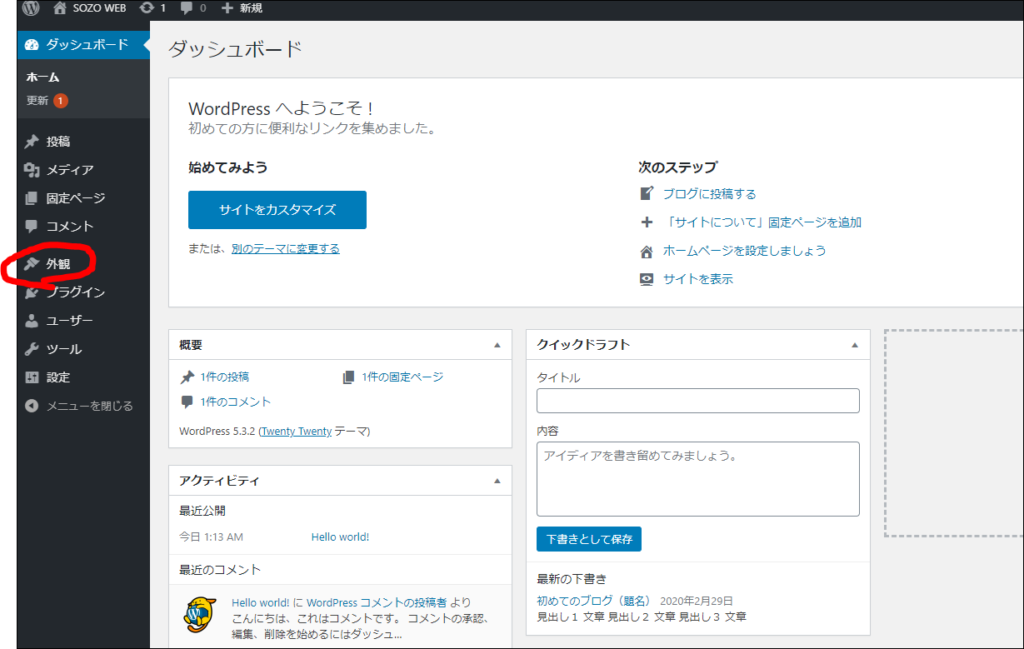
今回は無料のテーマ「Twenty Seventeen」を選んでみます。
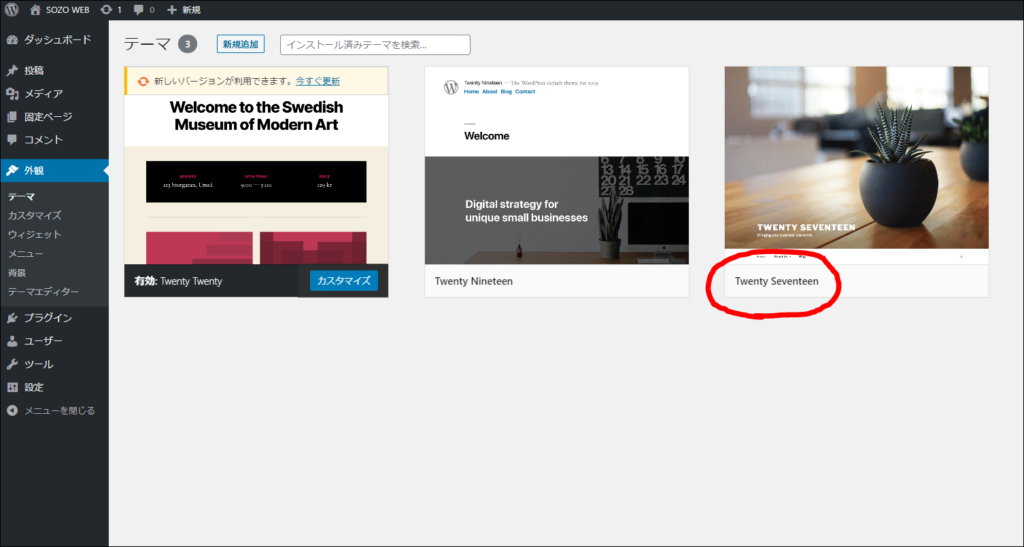
ライブプレビューを選択します。
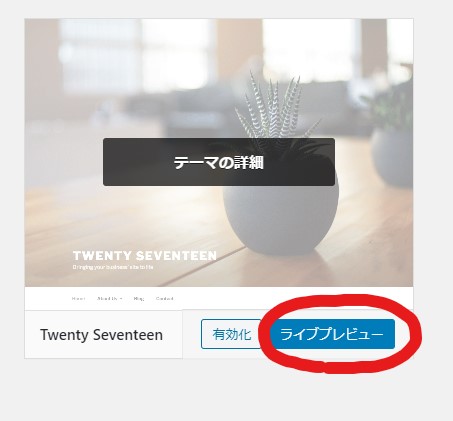
有効化して公開を選択すると反映され、設定完了です。
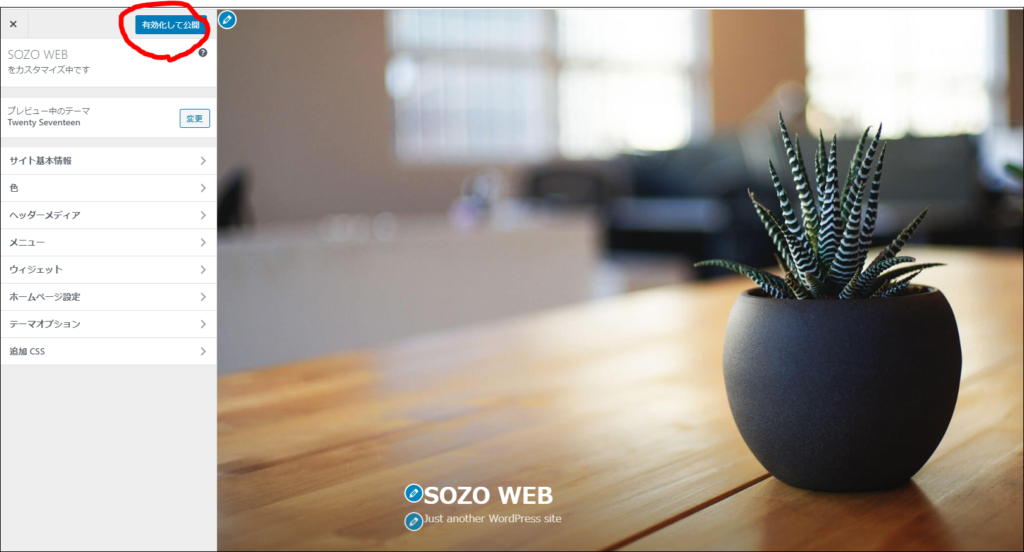
まとめ
WordPress導入したらあとはブログを書くだけです。
予算に少し余裕があるなら、初心者は特に「有料のテーマ」を購入したほうが良いです。
初心者でも扱いやすい仕様なものがたくさんあるのでおすすめです。
ちなみに、私のブログサイトは有料テーマ「DIVER」を使用しています。
「DIVER」の良い所は
- デザイン性が良い
- 入力補助機能が豊富なため初心者でも扱いやすい
- SEO対策が取られているので、稼ぎやすいブログ作りができる
有料テーマ「DIVER」に関してはこちら↓
ブログを始めようと思っても、Wordpress導入までに挫折して辞める人も多いです。
記事を書き続けても、なかなか儲からずに途中で辞める人も多いでしょう。
ブログの稼げる仕組みを再度理解し、記事を書き続けることでノウハウを学び、自分がこれならいける!と思うジャンルを見つけましょう。
ブログを始めて大半の人が目指す目標はざっとこんな感じです。
記事を3~5本書く
↓
Google アドセンスに申請し、合格を目指す。
↓
ASPに登録し、アフィリエイト記事を書く
稼げる仕組み・Googleアドセンス・アフィリエイトなどはこちらを参照して下さい。























