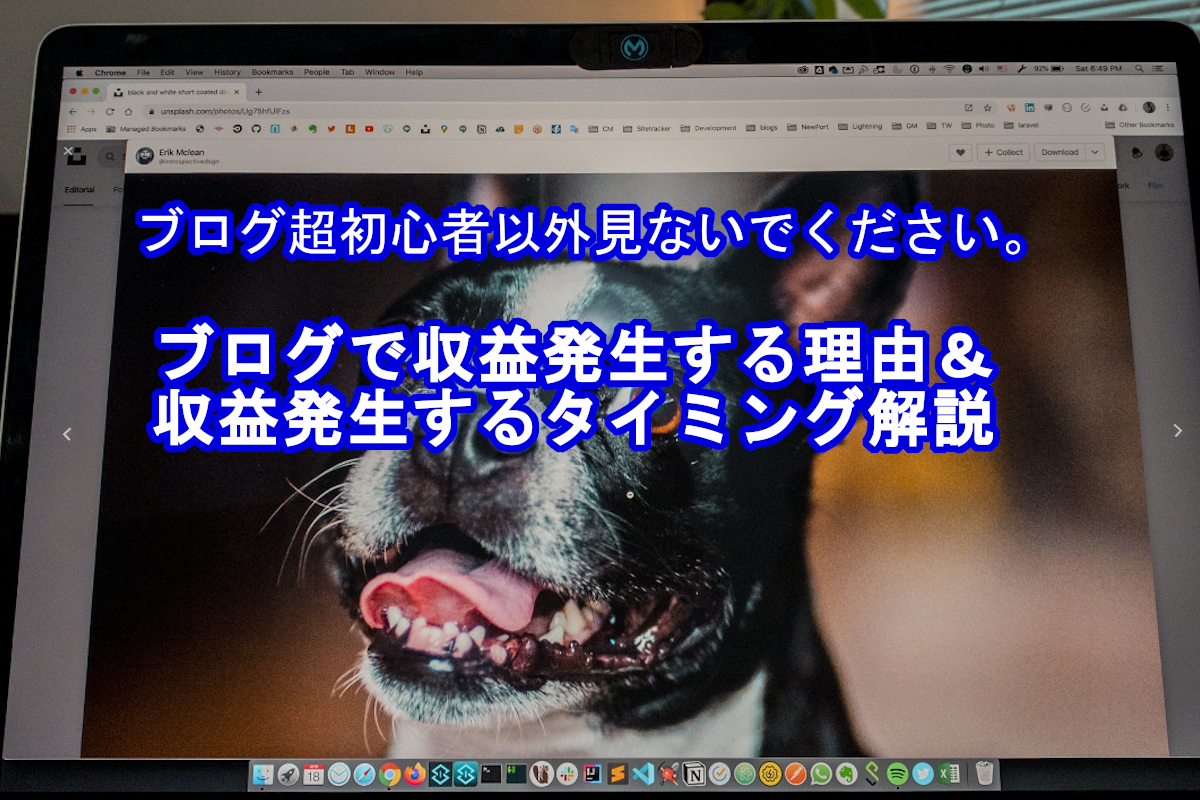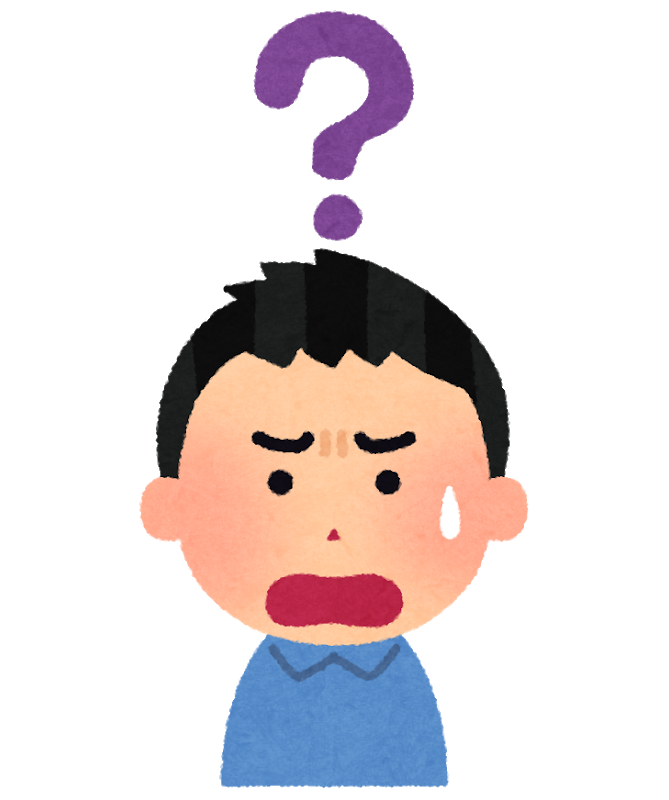
ブログを始めるにはWordpress(ワードプレス)で始めるのが最近の主流です。Wordpressとは、簡単に言うと「ブログを書くためのソフト」みたいなものです。
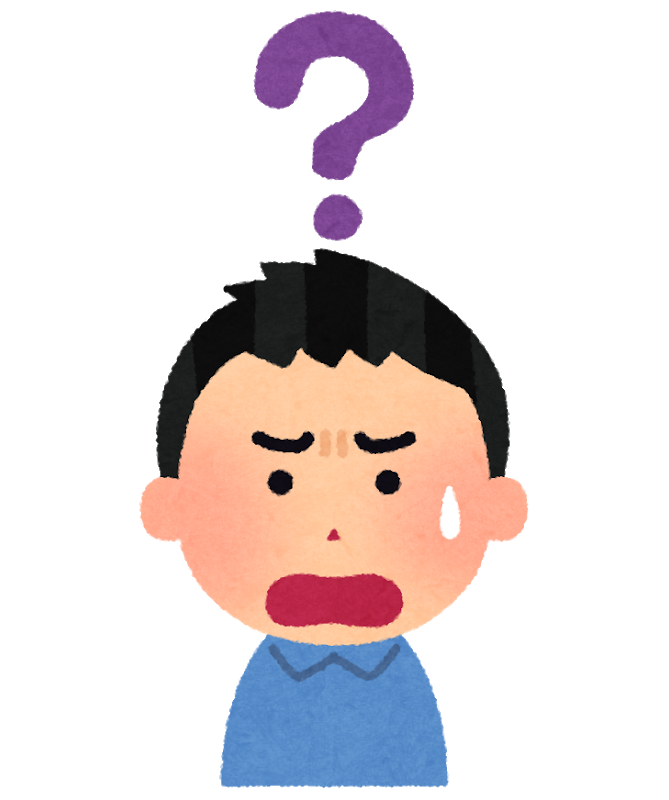
- レンタルサーバーを借りる
- 独自ドメインを取得する
- サーバーにWordpressを導入する
- ブログ開設
WordPressは「レンタルサーバー」と「独自ドメイン」を取得しなくてはならないため、多少のお金がかかります。(年間で数千円~1万円程度)
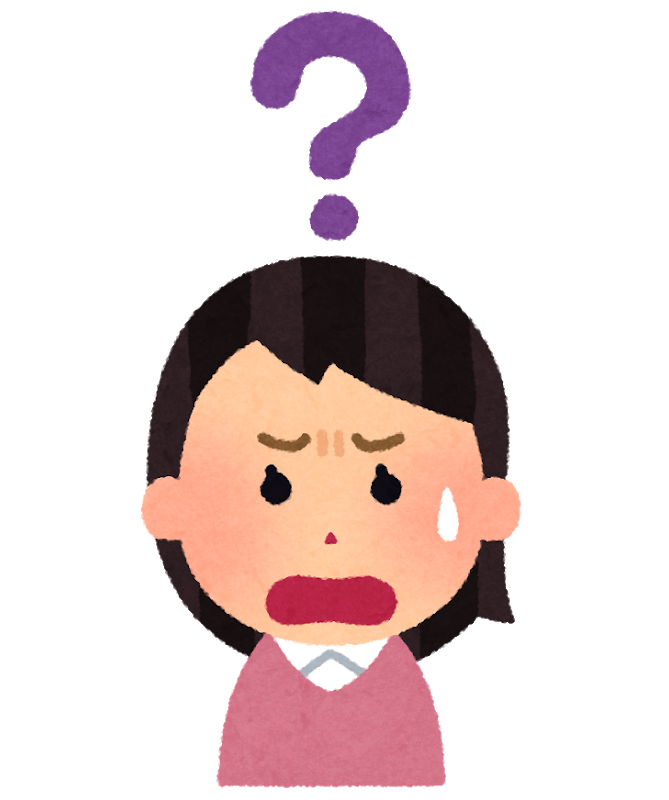
ブログ知識ゼロでも、誰でも簡単にブログ開設できるXserverの「クイックスタート」についてご紹介します。
Xserver(エックスサーバー)って何?
Xseverというのは「レンタルでサーバーを貸し出すサービス」のことです。Wordpressでブログを始めるには必ずサーバーをレンタルしなくてはなりません。
- Xseverでブログを始めている人が多い(人気がある)
- ストレスのない常に安定したサービス
- 大量アクセスにも強いサーバー
- サーバー速度が他社に比べて速い
- 全プラン標準機能で1日1回「自動バックアップ」がされている
- 24時間365日サポート体制が整っている
Xserverの料金プランについて
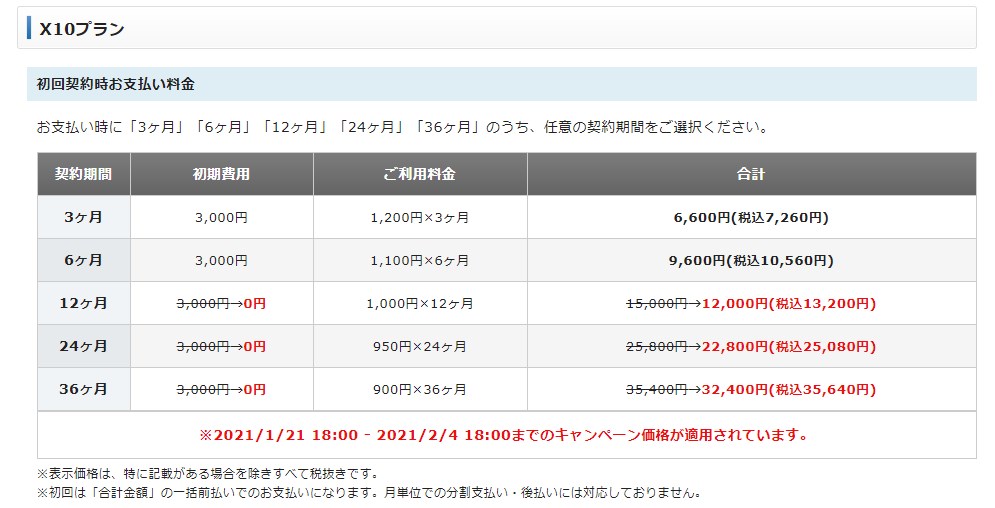
Xserverには「X10プラン」「X20プラン」「X30プラン」という3つのプランがありますが、個人でやる場合「X10プラン」を選びましょう。
初期費用3,000円+契約期間料金が発生します。初期費用は最初に契約した時にしか払わないため、1回限りの支払いです。契約期間は3ヶ月・6ヶ月で契約するよりも、できるだけ長く契約した方が料金的にお得になります。
※2021年1月21日(木)~2020年2月4日(木)キャンペーンのため更にお得になっています。
Xserverのクイックスタートとは?
Xserverでクイックスタートを使用しないで契約してしまうと、めんどうな設定を自分自身で全て行わなければなりません。
- 料金プラン決定・お申し込み内容記入
- 他社などから独自ドメインを購入する
- レンタルサーバーと独自ドメインを紐付け設定する
- WordPressをレンタルサーバーにインストールする
- SSL化設定する
- ブログ開始
慣れない方がクイックスタートを利用せずに開始してしまうと、数時間あるいは半日以上設定で苦戦するかもしれません。
- 料金プラン決定・お申し込み内容記入
他社などから独自ドメインを購入するレンタルサーバーと独自ドメインを紐付け設定するWordPressをレンタルサーバーにインストールするSSL化設定する- ブログ開始
クイックスタートで開始した場合、10分程度で全ての設定を自動で行ってくれます。クイックスタートを使用したからといって料金が高くなるということは一切ありません。
自分で1から設定してみたい!という理由がなければ「クイックスタート」を利用することをおすすめします。
Xserverのクイックスタート手順方法
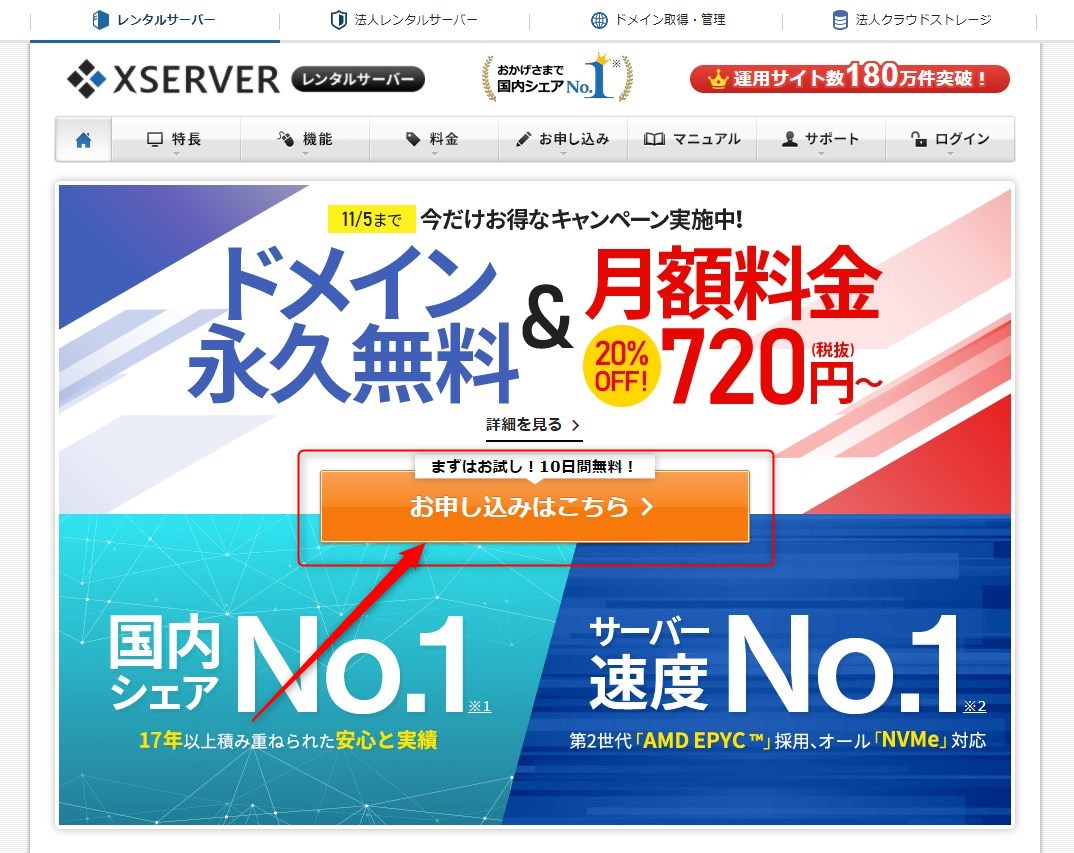
「お申込みはこちら」を選択します。
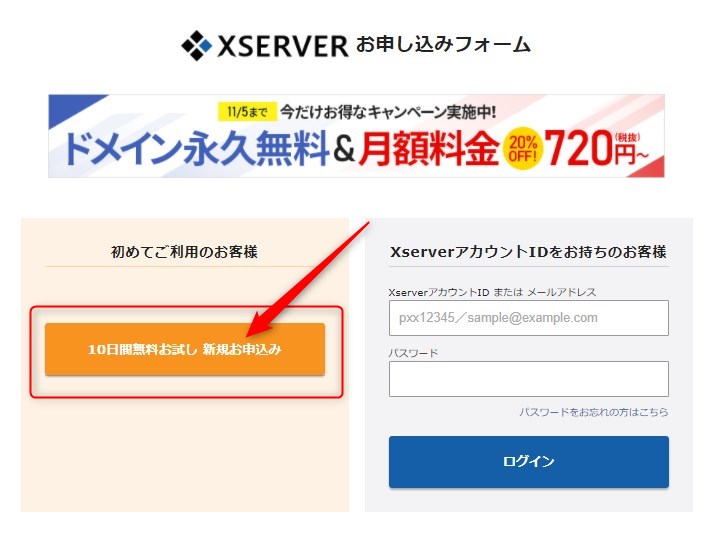
「新規お申込み」を選択します。※クイックスタートの場合お試し期間は適用されません。手続きが済んだ時点で本契約となります。
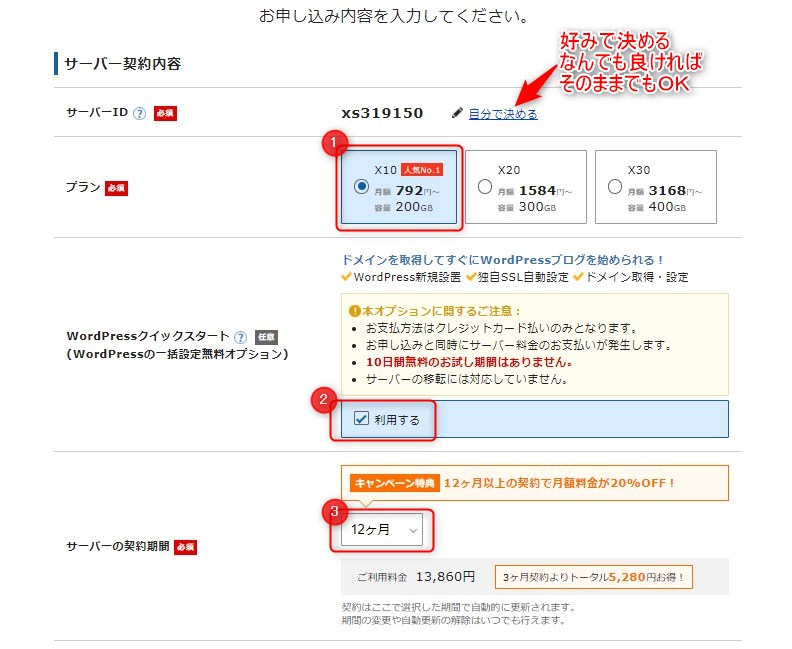
サーバーID:そのままでもOK。好きに変更してもOK。
①プラン:X10を選択します。
②クイックスタートを利用するに✅をいれます。
③契約期間:長い期間にすると料金がお得になります。おすすめは12カ月~
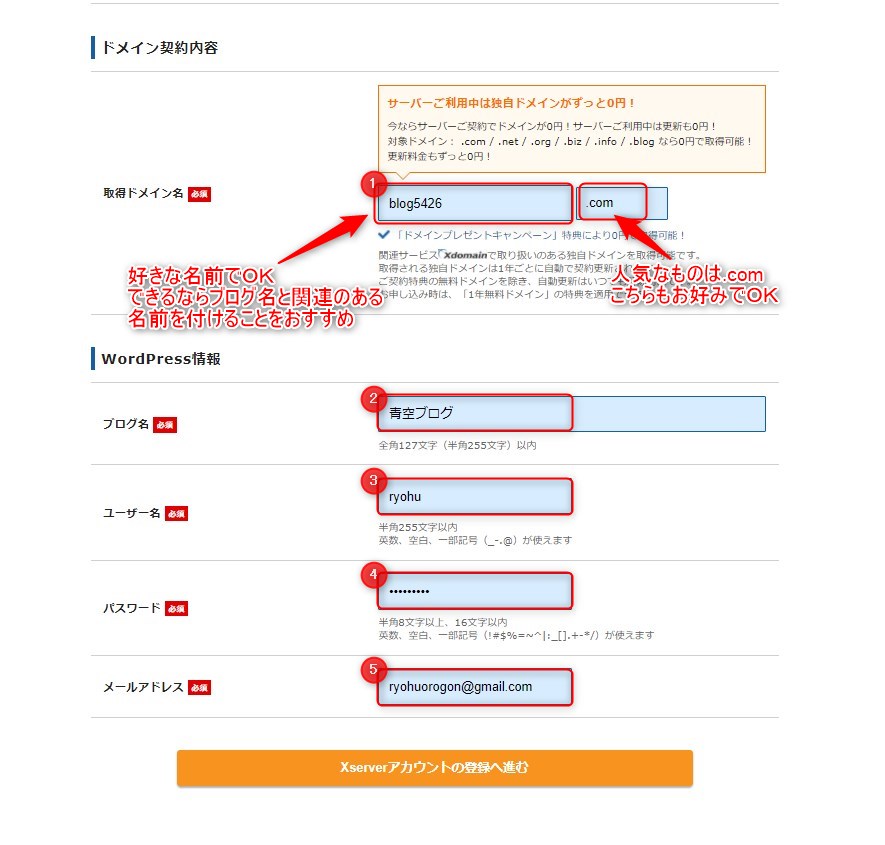
①ドメイン名:好きな名前でOK。可能であればブログ名に関する名前を付けましょう。
②ブログ名 :ブログの名前を決めます。
③ユーザー名:自分の名前を決めます。
④パスワード:パスワードを決めたら忘れないように必ずメモしておきましょう。
⑤メールアドレス:登録したメールアドレス宛にログイン情報が送信されます。
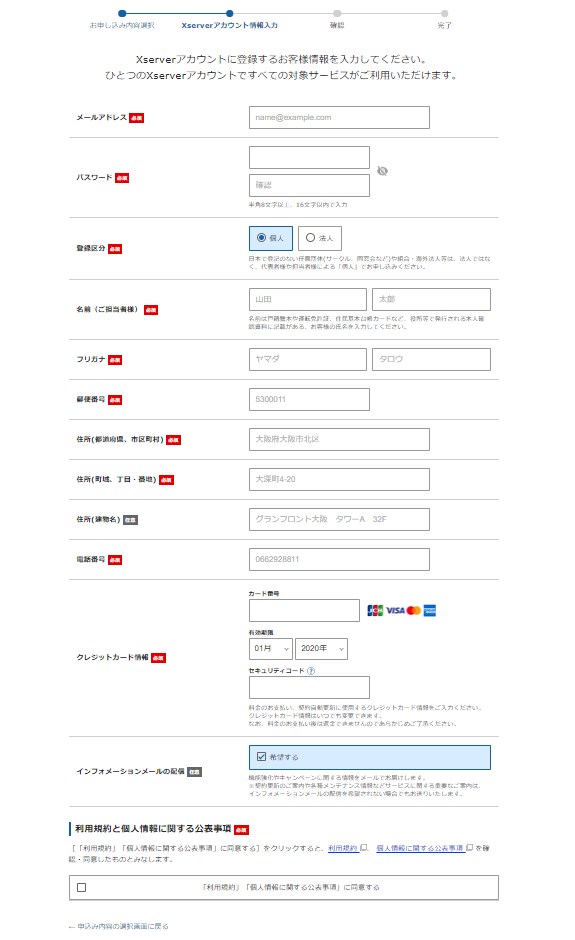
個人情報を記入し、最後に一番下の「利用規約」にチェックを入れて次に進みます。
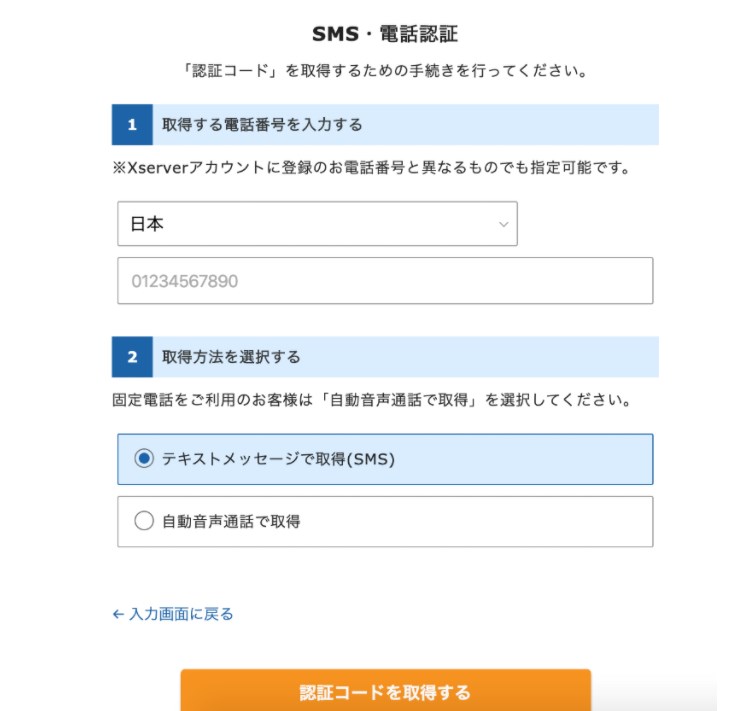
入力した電話番号宛てに認証コードが届きます。その認証コードを入力して手続き完了です。
先ほど登録したメールアドレス宛にログイン情報が記載されているので確認しましょう。
メールに記載されている
管理画面URL:~~~~/wp-admin/
管理画面URLからWordpressへログインし、メールに記載されているログインIDとパスワードを打ち込めばWordpressにログインできます。
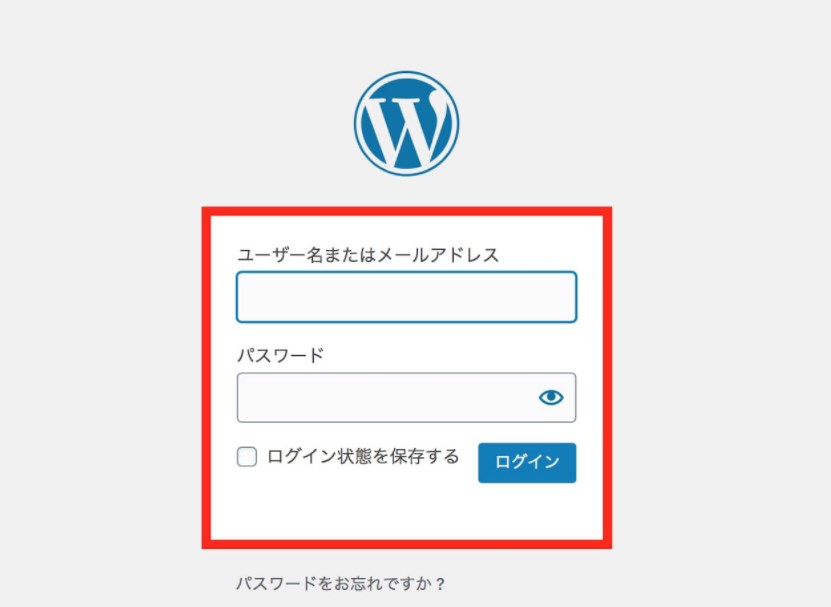
Wordoressにログインできれば、すぐにブログを書くことができます。
手続きが完了した時点ではWordpressの更新が終わっていない場合があります。そのためログインしようとしても「この接続ではプライバシーが保護されません」と表示されるかもしれません。その場合は数分~数時間程度様子を見てみましょう。
まとめ
Xserverのクイックスタートはこんな人におすすめ
- 知識ゼロからブログを始めようと思っている人
- 新しくブログを開設しようとしている人
- ブログ開設の手続きがめんどくさいと思っている人
- すぐにブログを始めようと思っている
Xserverのクイックスタートは初心者~ベテランの誰でもおすすめできる機能です。普通に始めてしまうと、めんどくさい作業を一つ一つ設定しなくてはなりません。
その設定で挫折する人はかなり多いです。特にこだわりがなければXserverのクイックスタートでブログを簡単に開設してみましょう。
月額900円(税抜)から、高速・多機能・高安定レンタルサーバー『エックスサーバー』