
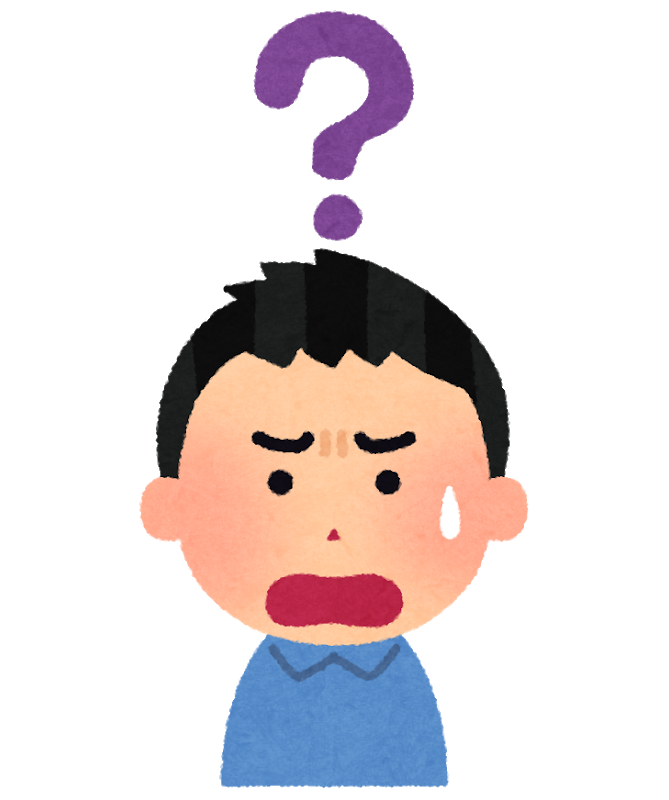

この記事ではRank trackerができることを紹介していきます。
目次
Rank Trackerはこんな感じ
![]() Rank Tracker(ランクトラッカー)は、このようなことができます。
Rank Tracker(ランクトラッカー)は、このようなことができます。
✅記事のランキング順位&推移の確認
✅競合の分析&比較
✅キーワードの調査&関連ワード検索など
✅ドメインチェック
一個づつ説明していきます。
キーワード検索順位の確認
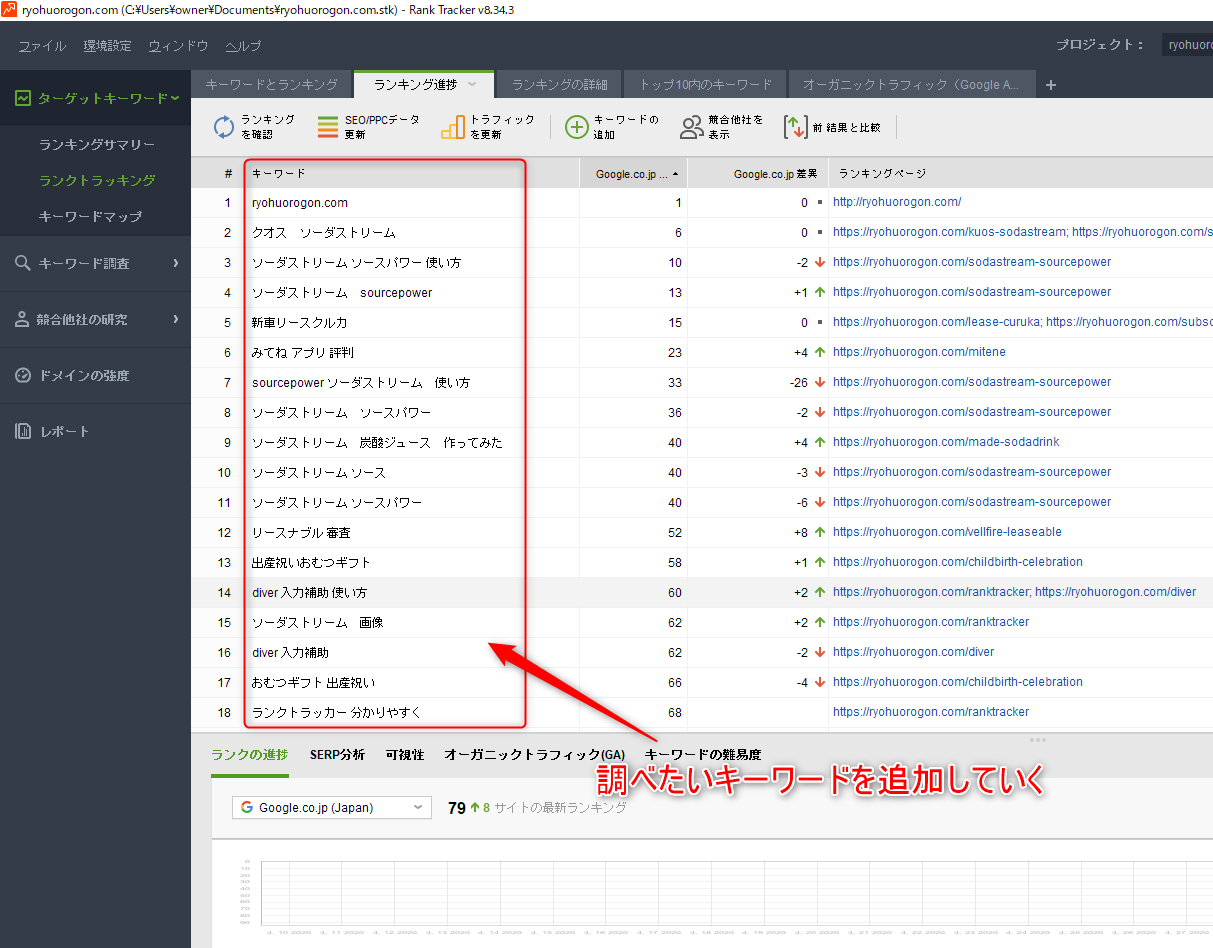
Ranktrackerでは、調べたいキーワードを調べると検索順位を一括で表示してくれる便利なツールです。
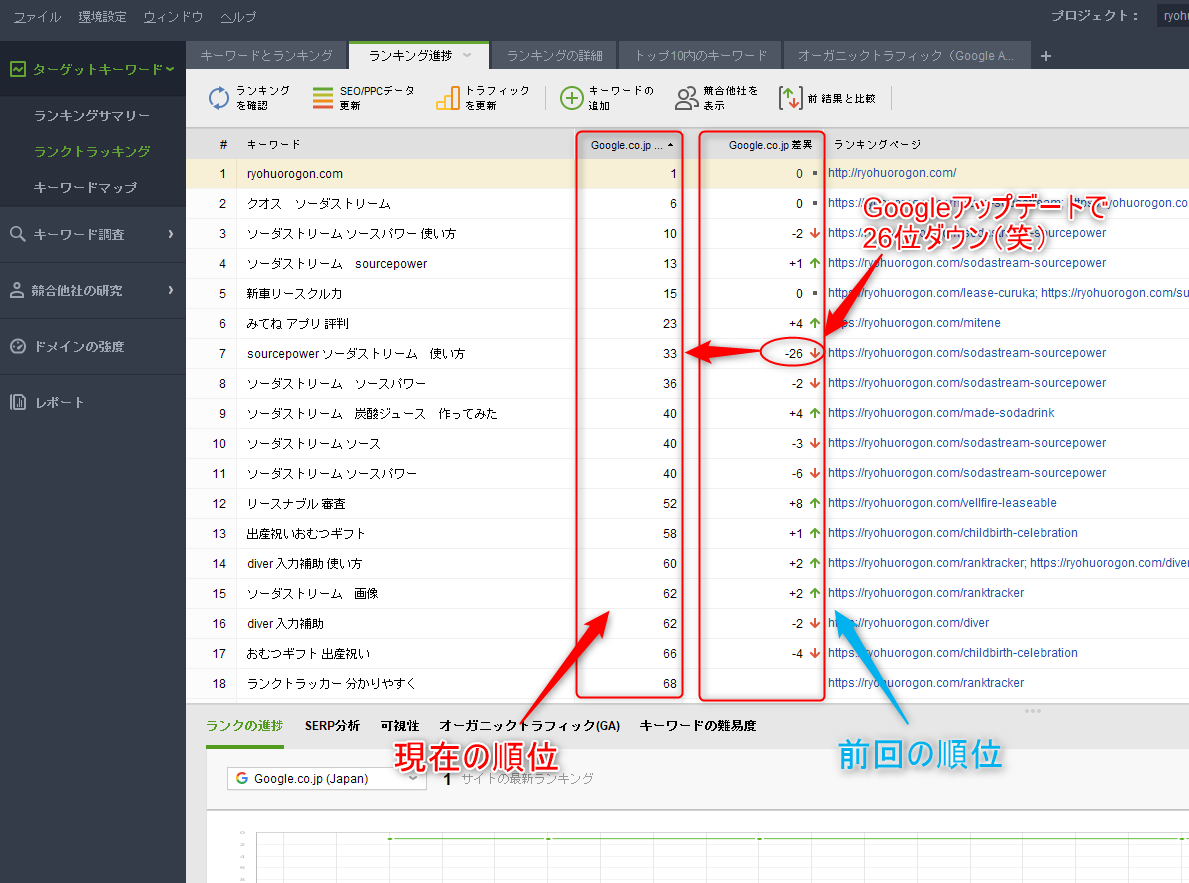
「現在の順位」と「前回の順位」を表示してくれるため、順位の推移が一目で分かります。Googleは定期的にアップデートを繰り返しているため順位変動が激しくなります。
検索順位上位に表示していたキーワードでも、アップデートで100位圏外に飛ばされるといことも・・・。恐ろしい世界です…。
検索エンジン別に順位を表示してくれる
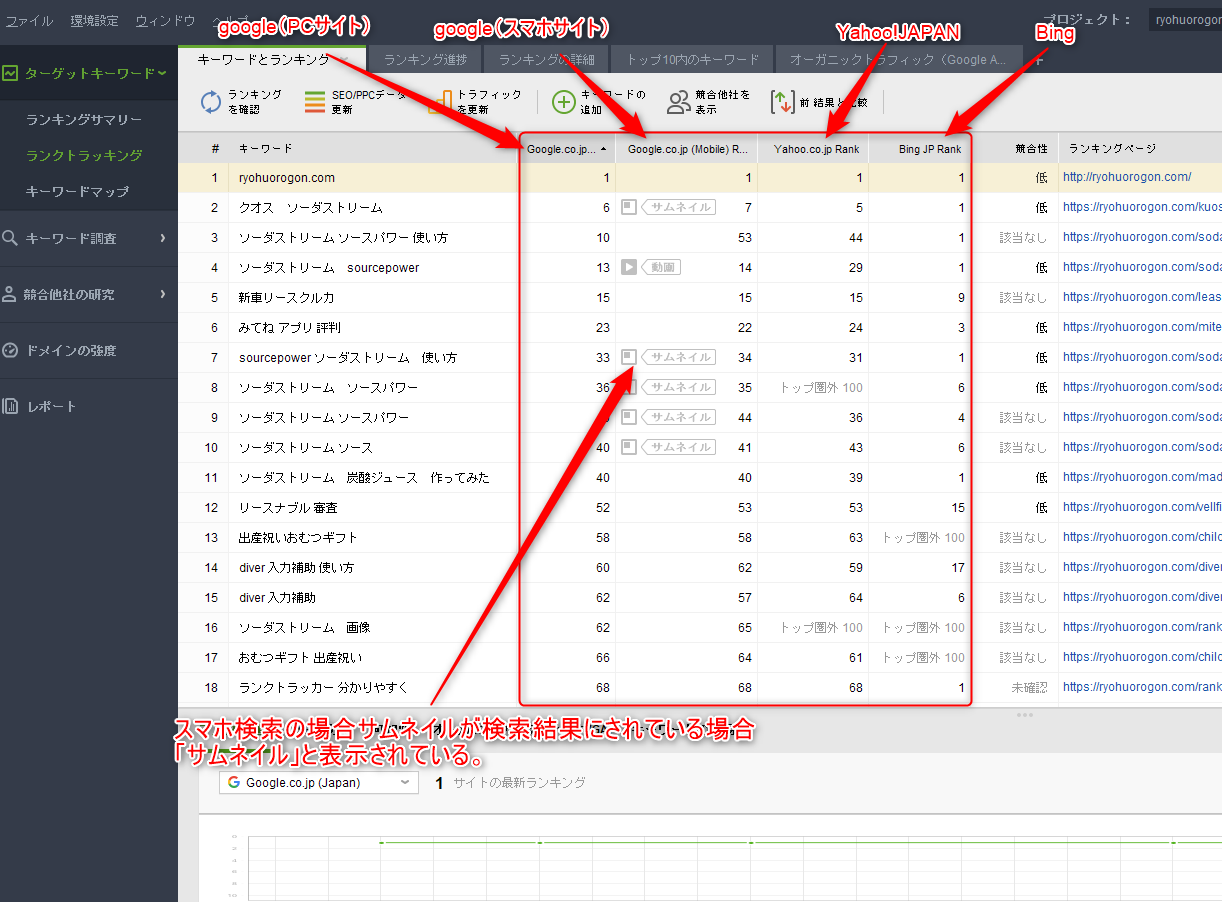
検索エンジンは400以上あると言われています。代表的な「Google、Yahoo、Bing」からそれぞれ順位を確認できます。
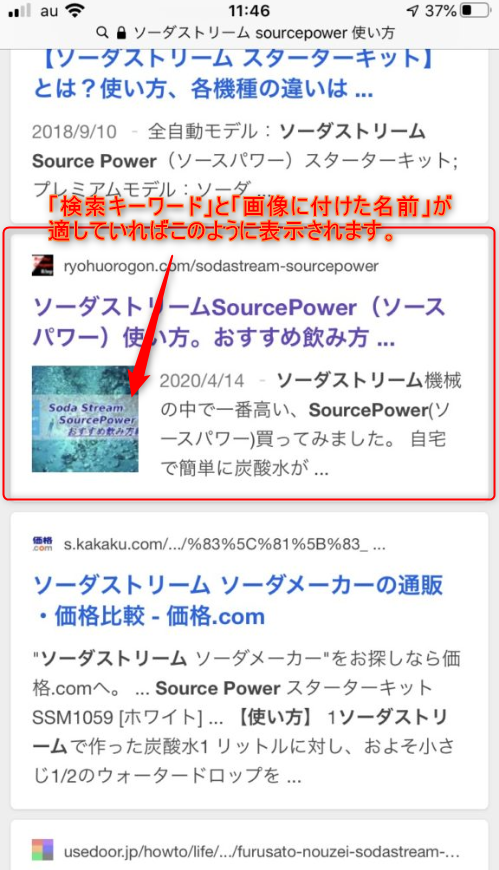
スマホ検索の場合、検索結果にサイト+「画像」で表示されているサイトを見かけることがあると思います。
スマホ検索順位のところに「サムネイル」と表示されていると、下記画像のように検索結果でも「画像」が表示されています。
ライバルの多さが一目でわかる
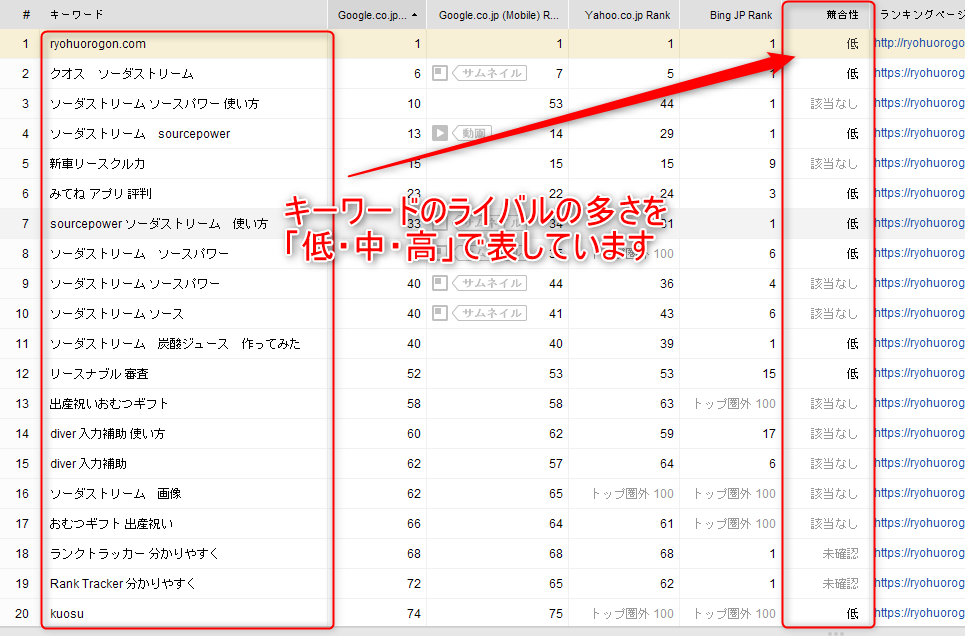
キーワードを追加すると競合性(ライバルの多さ)を「低・中・高」で表示してくれます。最初からライバルが多いところからせめず、ライバルの少ないところから攻めると検索順位上位を取りやすくなります。
Rank Trackerはこんな感じです。実際に扱って機能面を説明していきます。
RankTrackerができること【機能説明】
ランキングキーワード
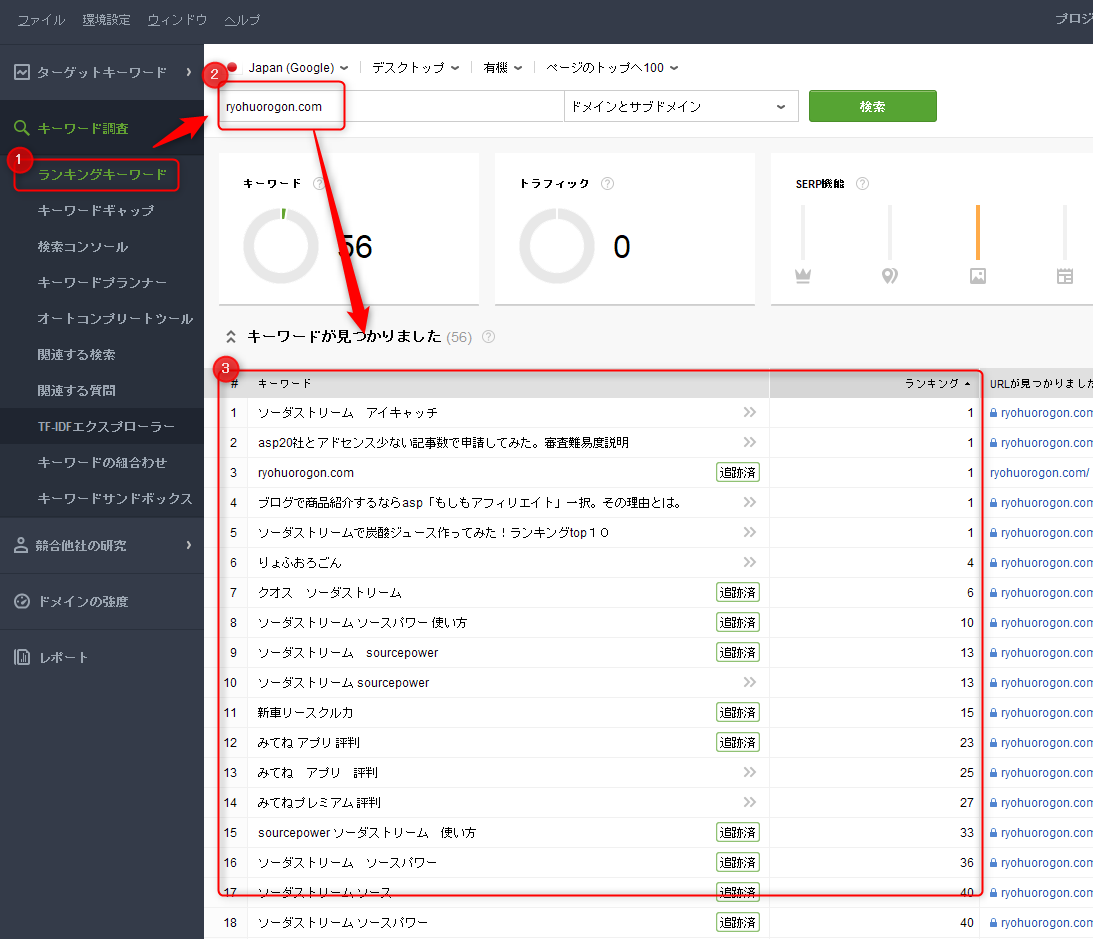
ランキングキーワードに自分のサイトアドレスを検索してみましょう。
すると、サイトに対してランキングの高い「キーワード」が表示されます。
キーワードギャップ
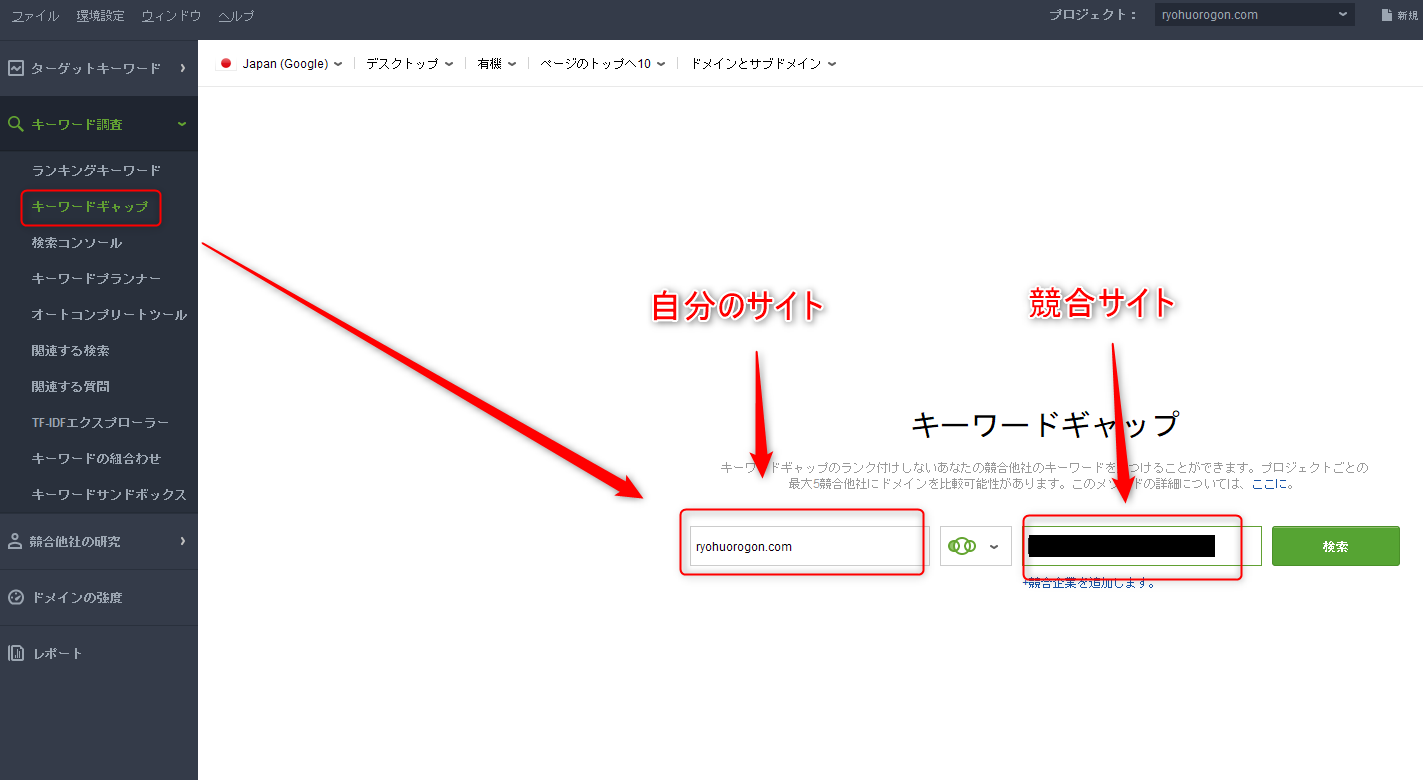
キーワードギャップを使うことで「自分のサイト」と「競合サイト」を比較することができます。
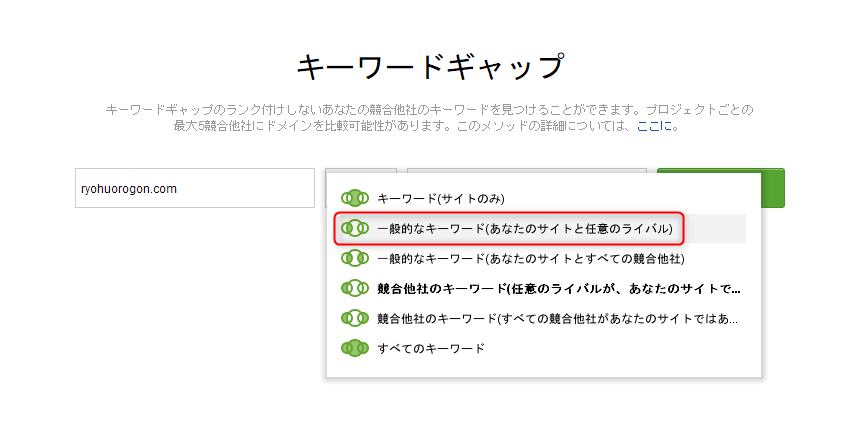
自分のアドレスと競合のアドレスを入力する間に![]() このようなアイコンがあります。クリックすると比較内容を変更することができます。
このようなアイコンがあります。クリックすると比較内容を変更することができます。
今回は「一般的なキーワード(あなたのサイトと任意のライバル)」を選択。自分のサイトとライバルの同一キーワードで順位比較ができます。
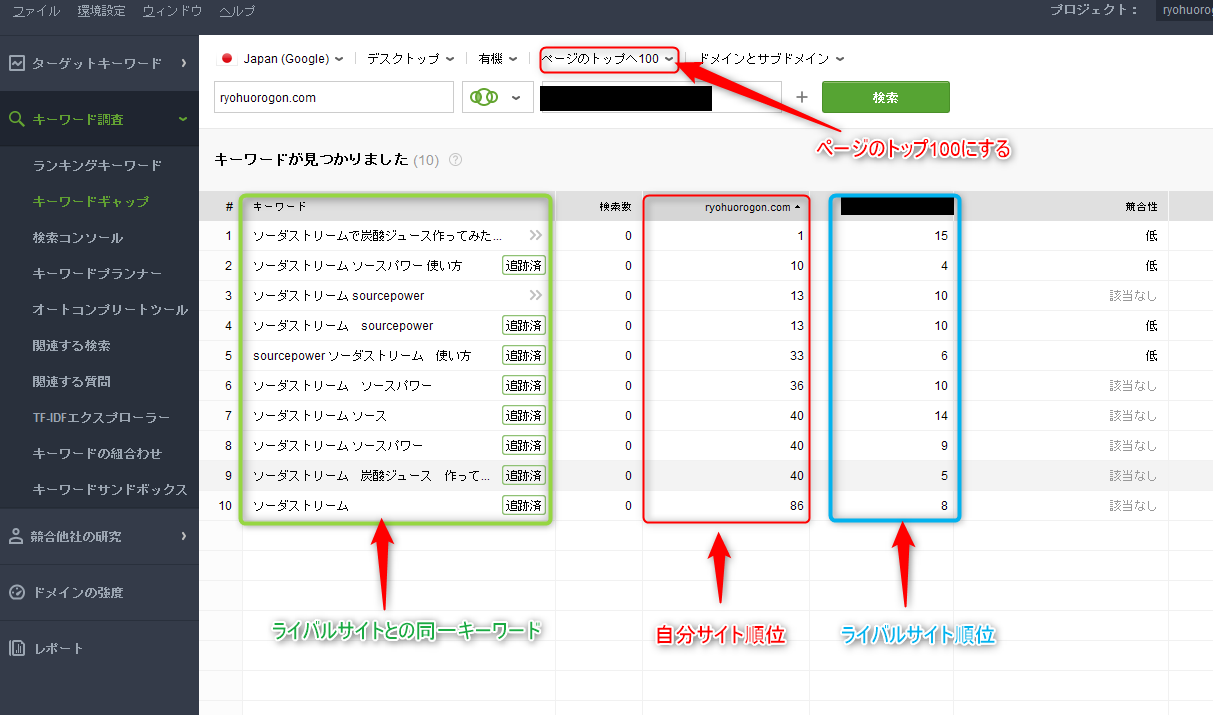
デフォルトで「ページのトップ10」となっているので、必要なら増やしてください。ライバルとの順位比較ができます。
検索コンソール
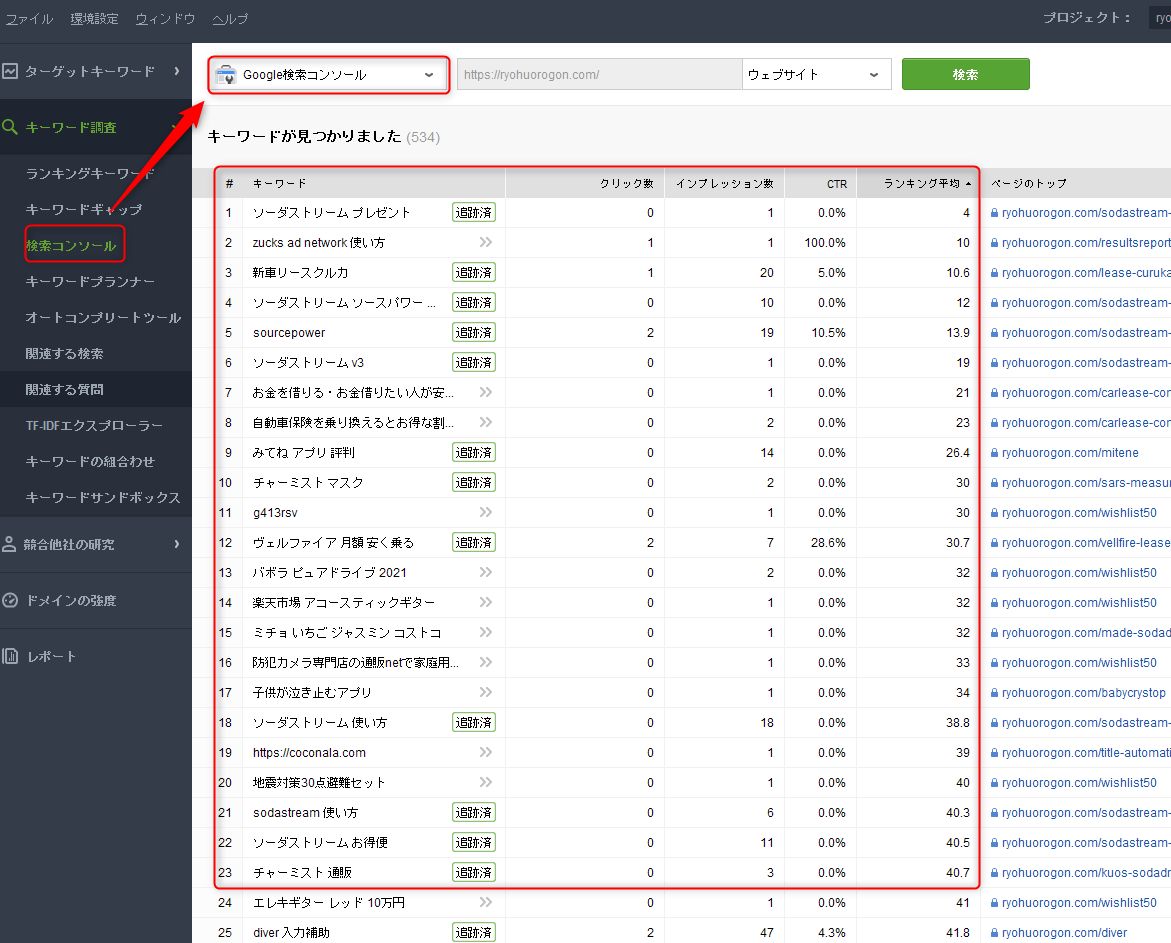
「Google analytics」or「Google検索コンソール」と連携していれば、検索コンソールから自分サイトで検索がかけられているキーワードを引っ張り出してもらえます。
キーワードプランナー
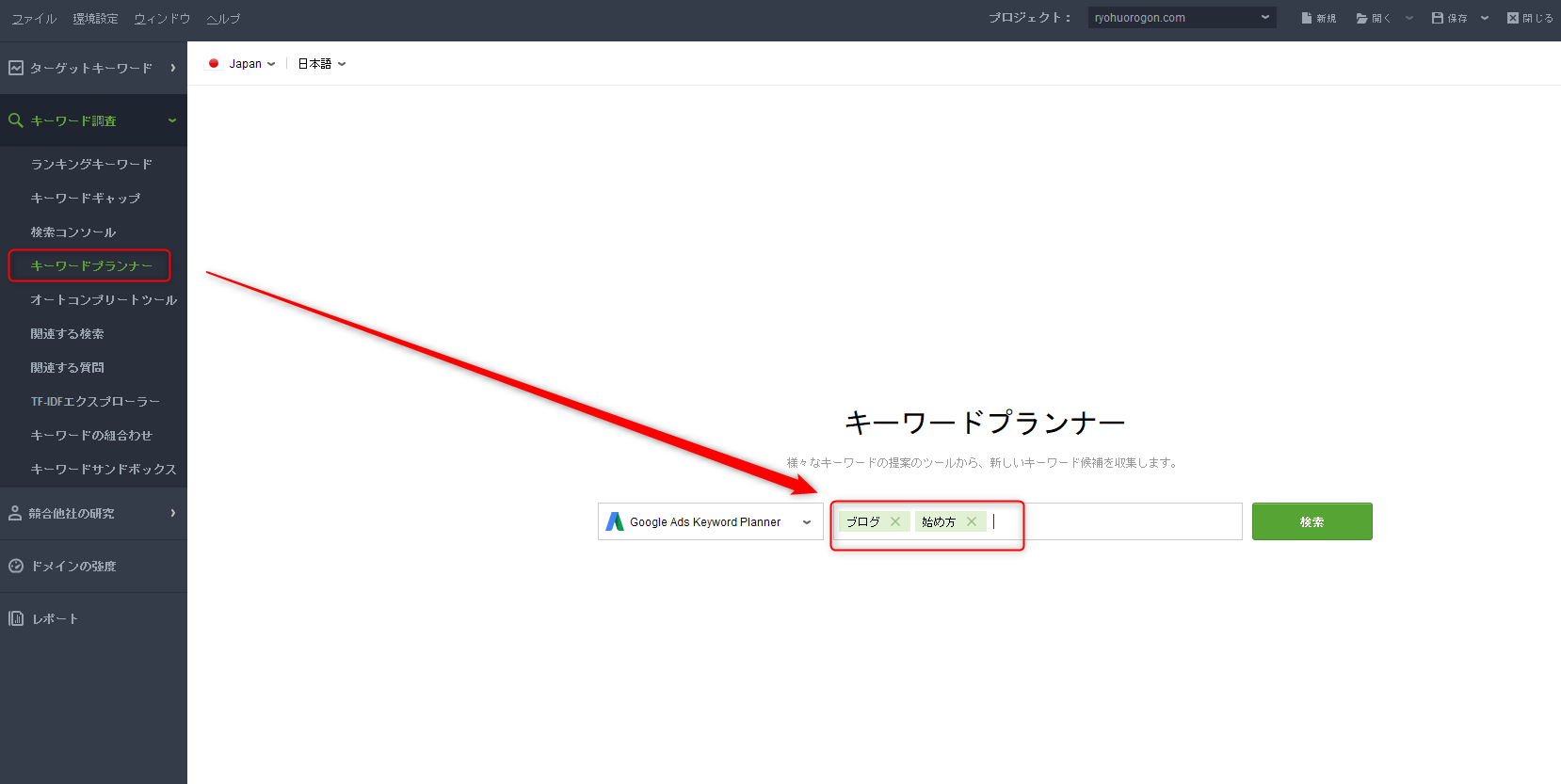
キーワードプランナーは、キーワードの提案・候補を提案してくれます。
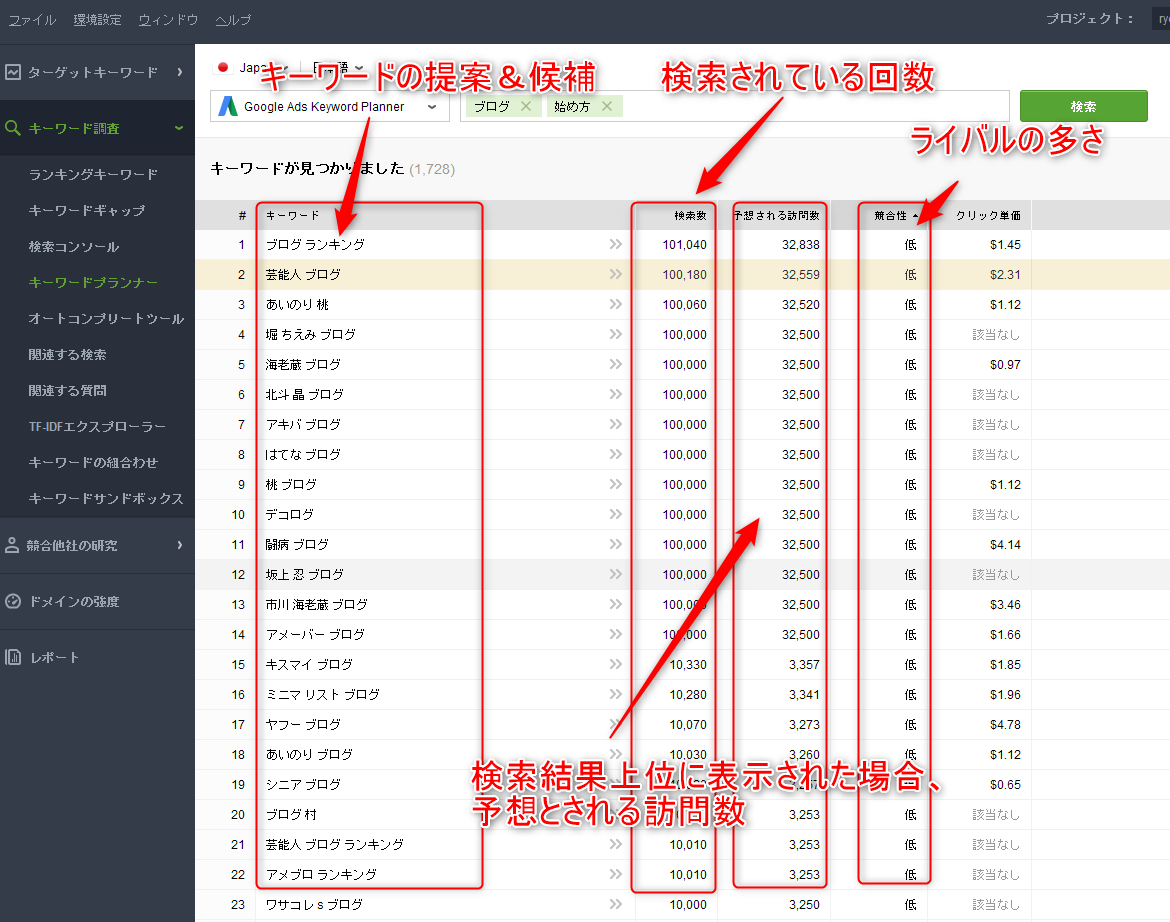
ブログ運営で「キーワードプランナー」は重宝されています。RankTrackerで順位検索以外に「キーワードプランナー」を使いたいがため導入する人もいます。
オートコンプリートツール
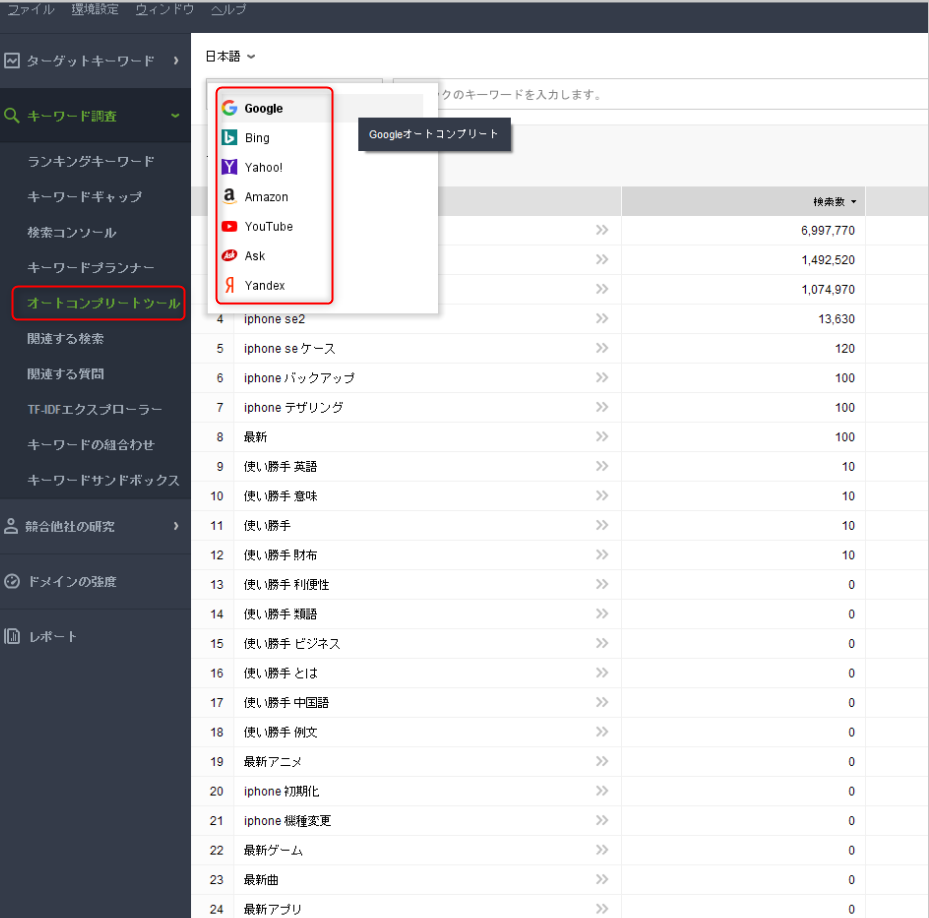
7種類の検索エンジン
- Bing
- Yahoo
- Amazon
- Youtube
- Ask
- Yandex
こちらから個別でキーワード提案&候補を選定してくれます。
その他のキーワード調査機能
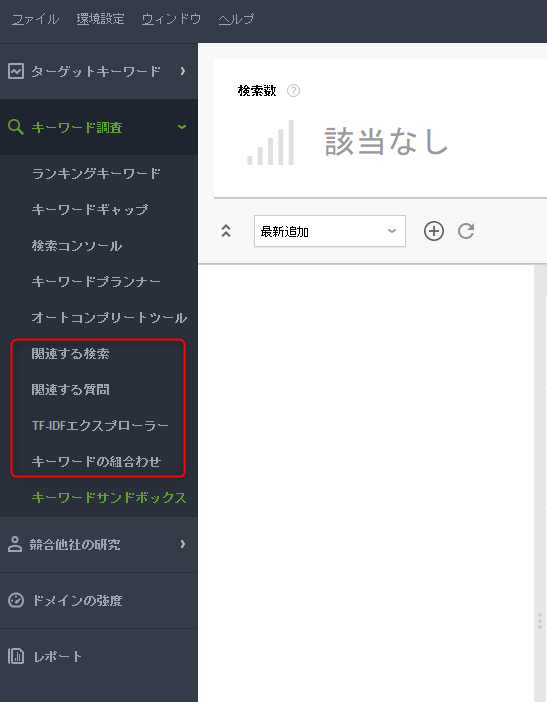
こちらの機能はあまり使わないので省略します。実際に使ってみましたが、キーワード提案結果数が少なすぎました。使い方が悪いのかもしれませんが・・・。
- 関連する検索
- 関連する質問
- TF-IDFエクスプローラー
- キーワード組み合わせ
「キーワードサンドボックス」については後ほど説明します。
RankTrackerおすすめ設定
デフォルト設定では「50位」までしか表示されていない
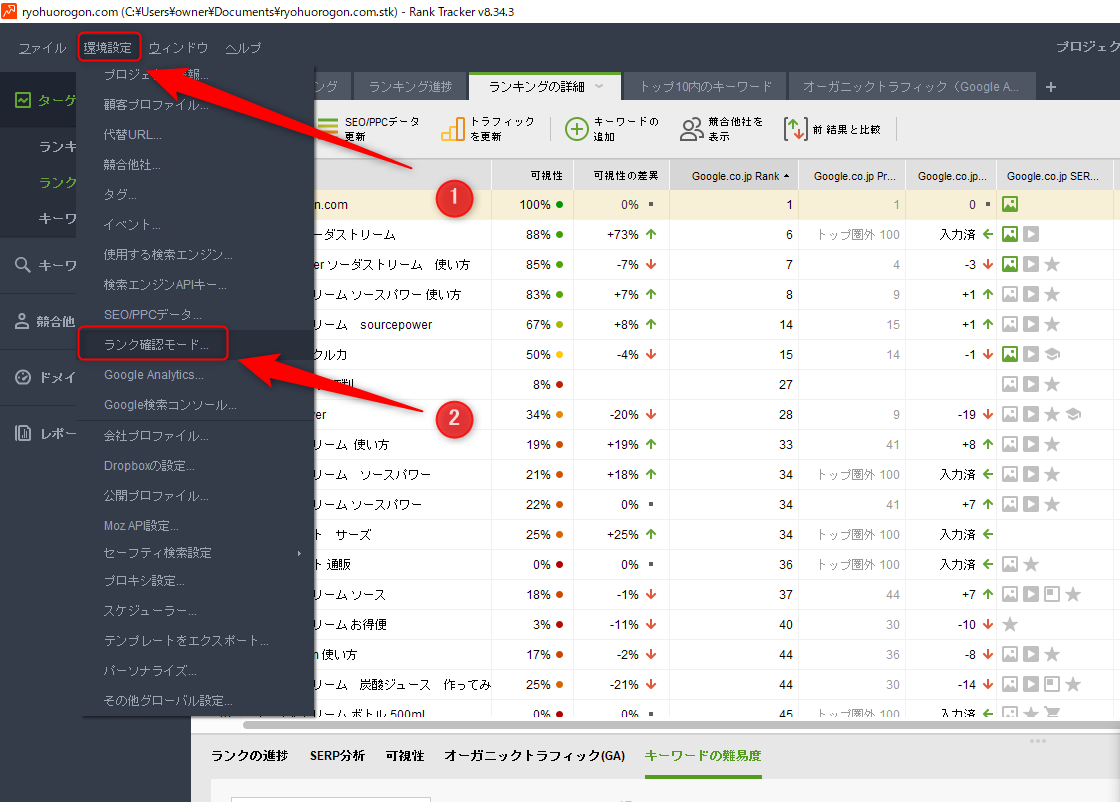
初期設定では「1つのキーワード」に対して「50位」までしか表示されていません。もう少し下の順位まで確認したい場合の設定方法を説明します。
メニューバーの①「環境設定」⇒②「ランク確認モード」を選択
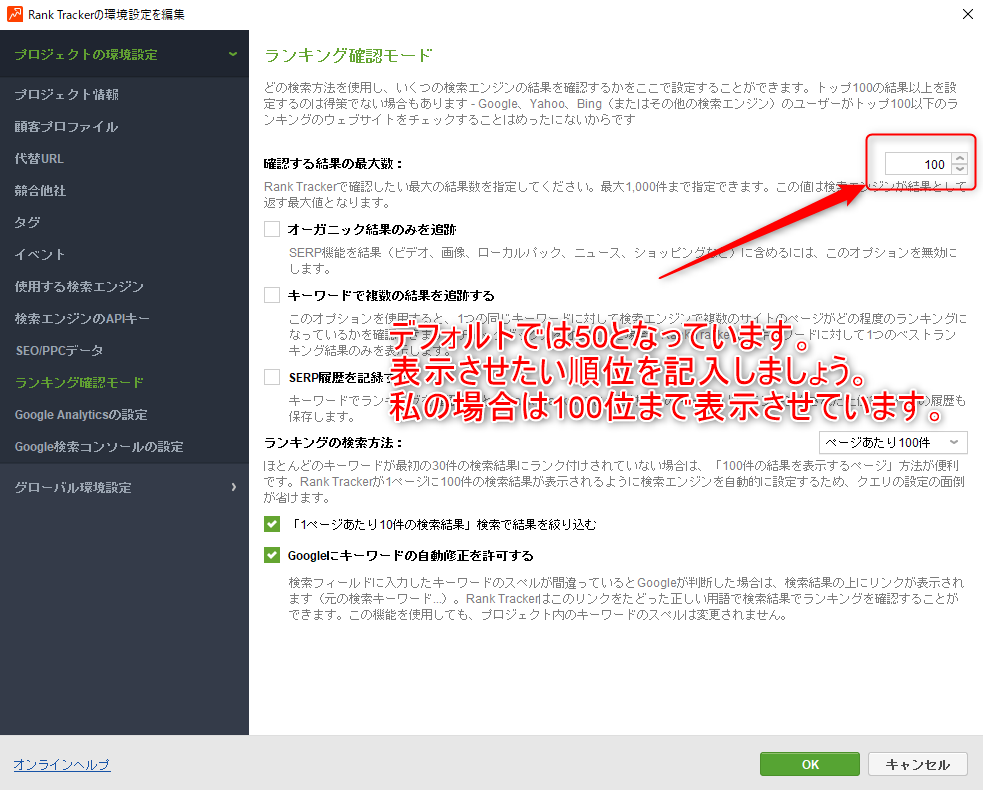
「ランキング確認モード」こちらの設定で順位表示を変更することができます。デフォルトでは「50」となっているので、表示させたい順位を設定しましょう。
私の場合は「1つのキーワード」に対して100位まで表示させています。
スケジューラーの設定
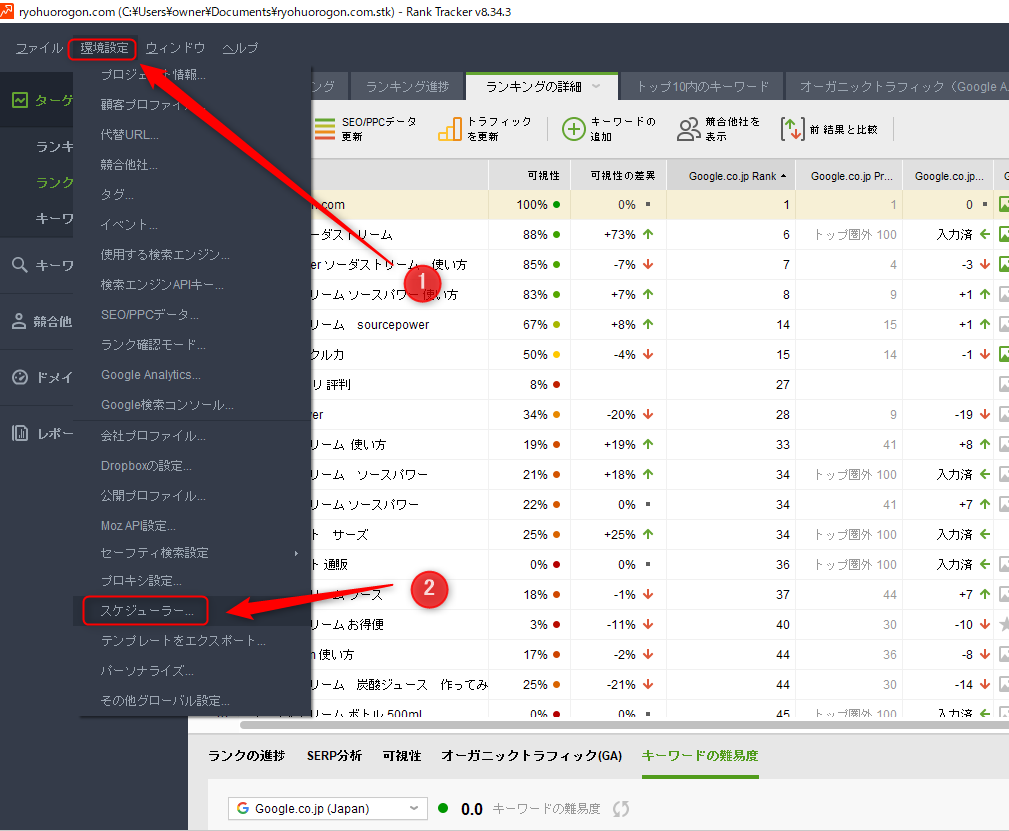
スケジューラー設定をすることにより、指定した時間に「自動更新」をしてくれます。
メニューバーから
①環境設定
②スケジューラー
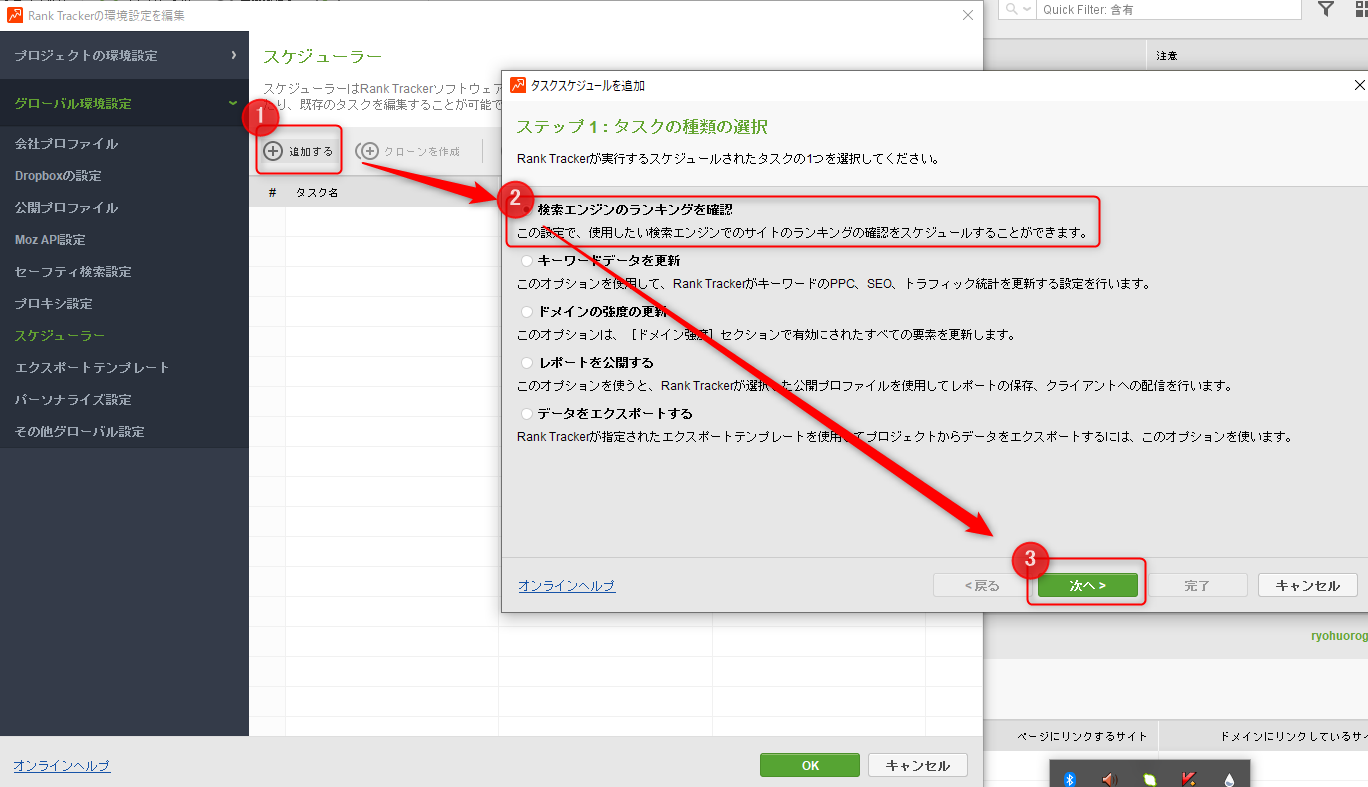
①「追加する」
②「検索エンジンのランキング確認」こちらにチェックを入れる
③「次へ」をクリック
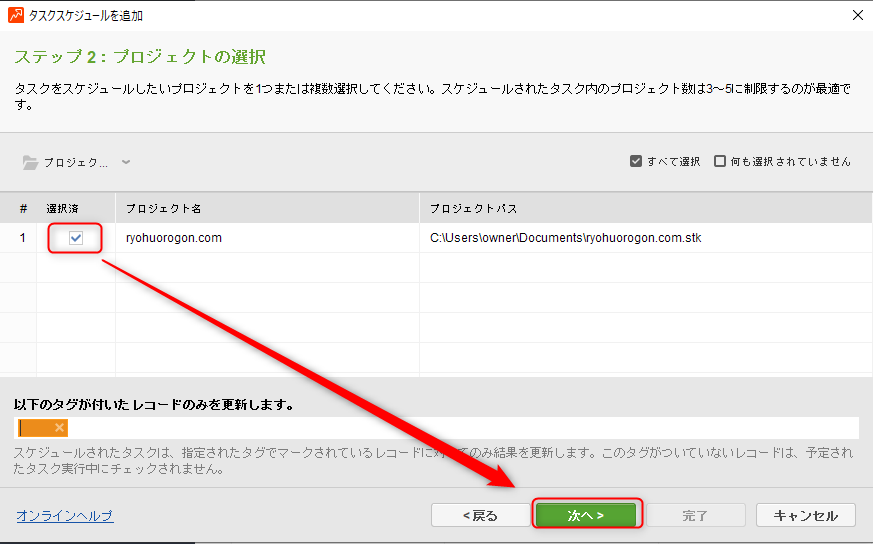
設定したいプロジェクトを選択し「次へ」をクリック
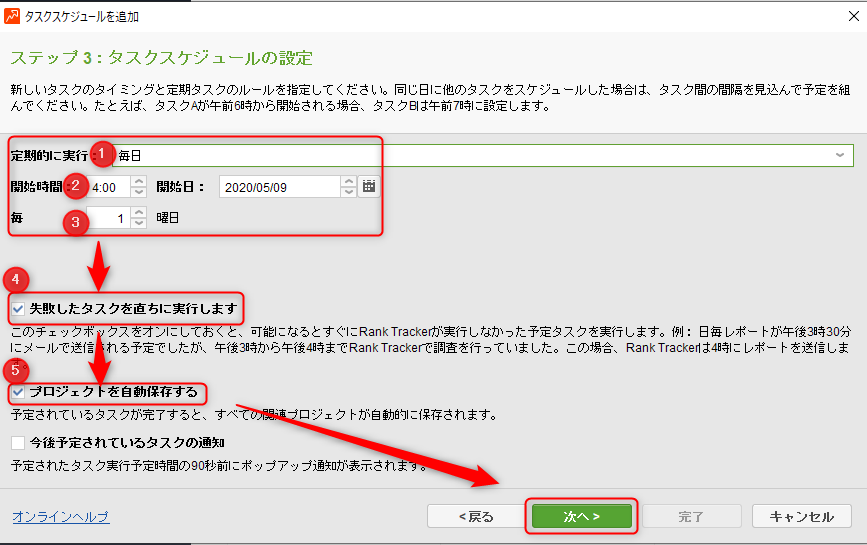
自動更新を行いたい時間などお好みで設定してください。
私の設定は下記の通りです。
①定期的に実行:「毎日」
②開始時間「4;00」
③毎「1」
④失敗したタスクを直ちに実行するにチェック入れる
⑤プロジェクトを自動保存するにチェックを入れる
⑥「次へ」をクリック
この設定により、毎日4:00に自動更新を行ってくれます。
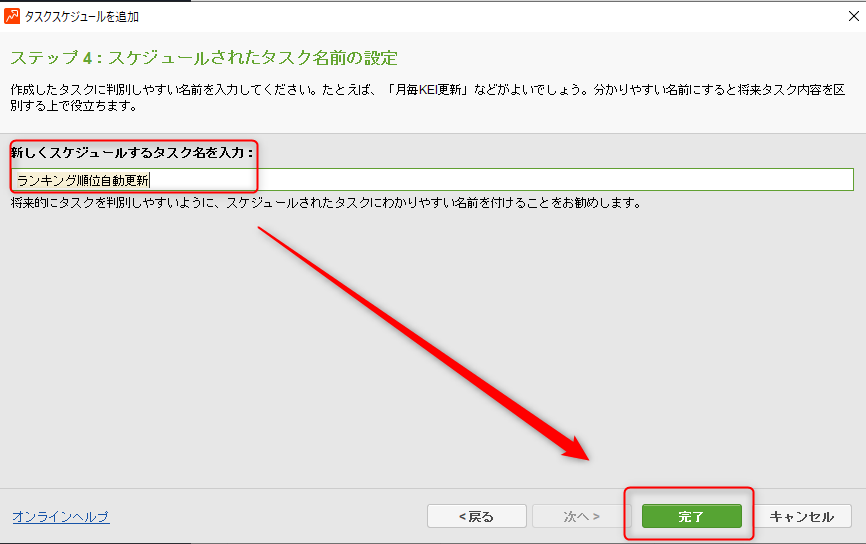
タスク名を決めましょう。分かりやすい名前を打ち込んでください。
スケジューラーの設定は以上です。
タグ設定を有効的に使う
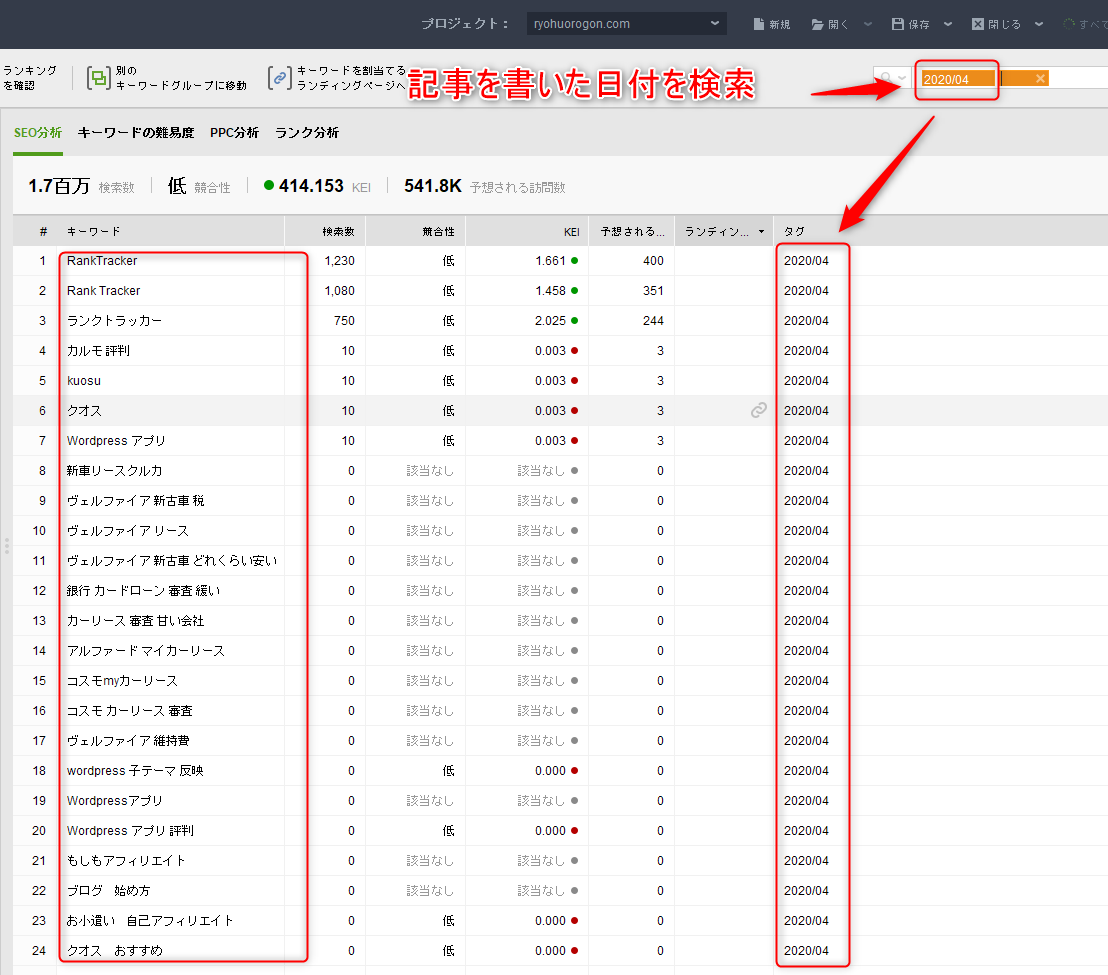
記事を投稿して結果がGoogleに反映されるのは約3カ月後とされています。記事を書いた日付をキーワードに設定しておくと、あとあと見返しが楽になります。
そのために「タグ設定」を有効的に使用しましょう。下記の画像のように「タグ設定」で日付を入れておくと、まとめて表示されます。
新規でタグに日付を追加する場合
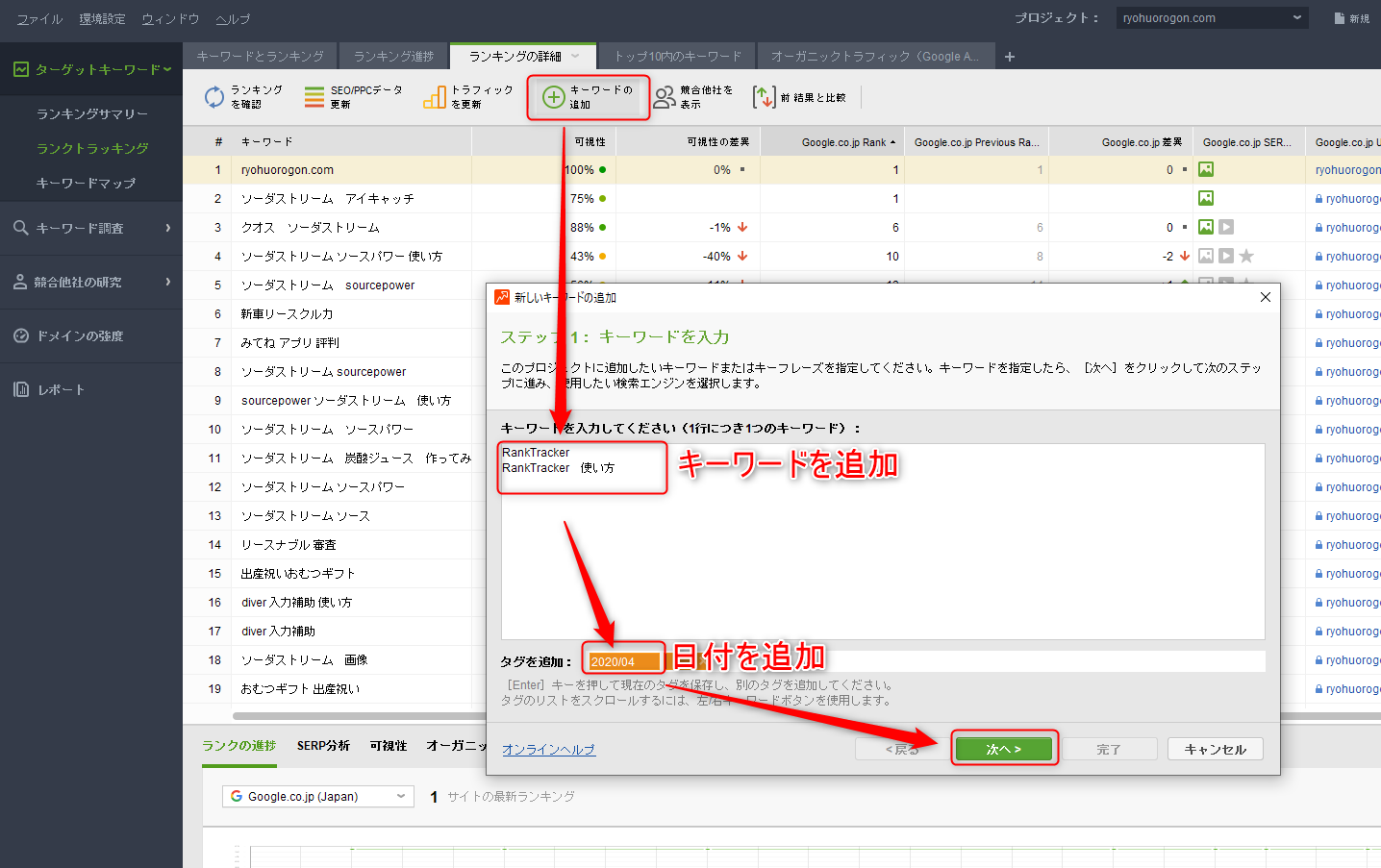
①「キーワードを追加」
②「タグを追加」⇒記事を書いた「日付」を記入する。
これでタグに日付が追加されました。
既存のキーワードに「タグ」を設定する場合
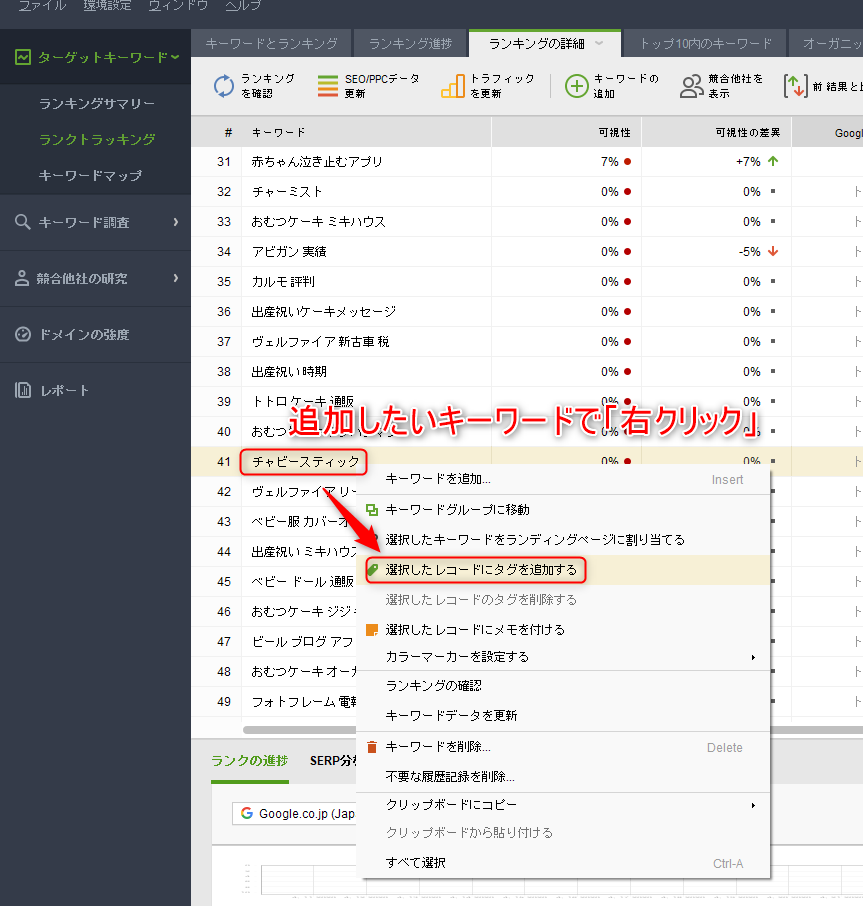
タグ追加したいキーワードを選び右クリックし、「選択したレコードにタグを追加する」から設定してください。
メモ機能を使おう
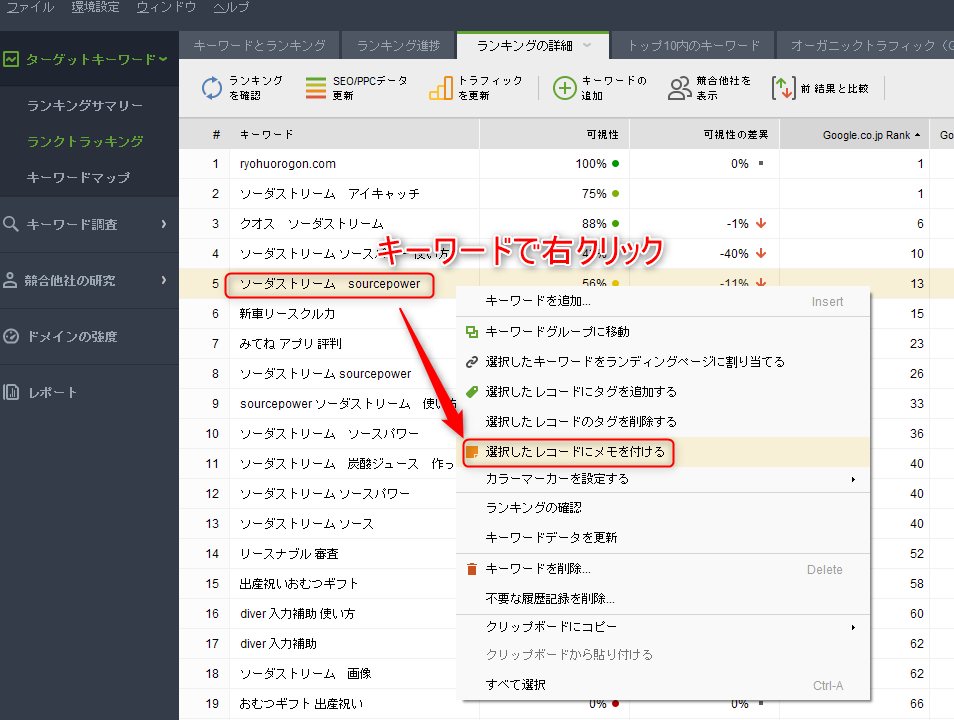
タイトルや記事内容を変更すると順位が変動します。何を変更したのかをずっと覚えておくことは難しいです。そのために「メモ機能」を使い、変更点を書き込んでおきましょう。
メモを追加したいキーワードで右クリックし「選択したレコードにメモを付ける」から追加してください。
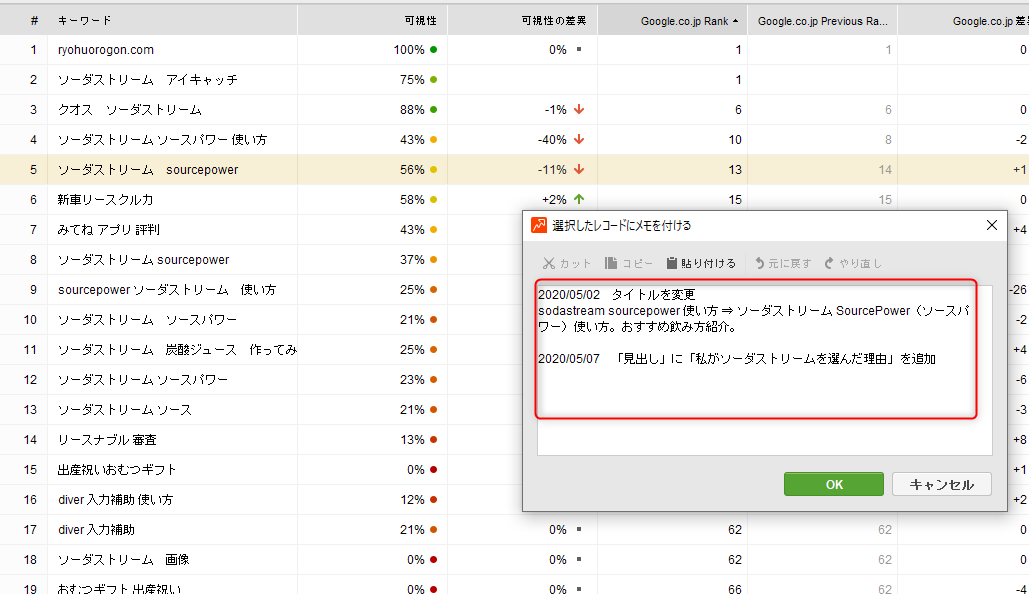
変更点を見返した時に分かりやすいようメモしましょう。
- いつ変更したのか
- 何を変更したのか
RankTrackerができること【使い方】
「Goodkeyword」と「キーワードサンドボックス」を使おう
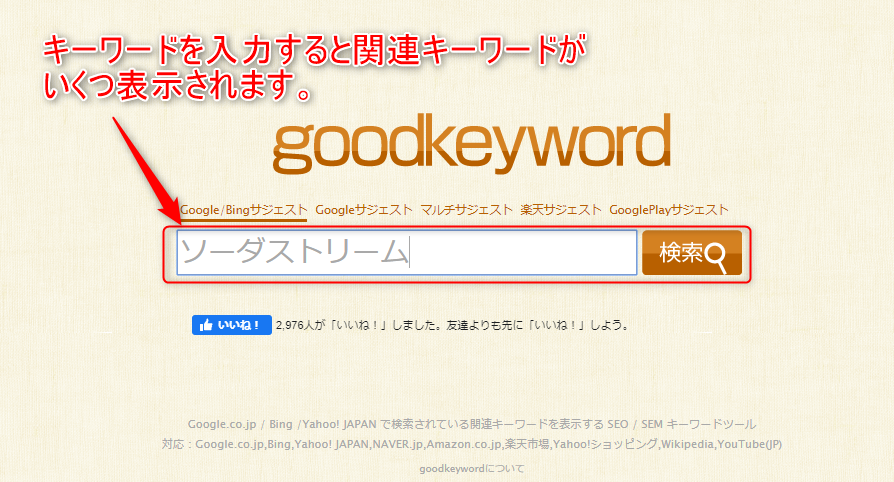
キーワードを模索して、1個づつ追加していくのは時間がかかります。なので「Goodkeyword」というサイトで一括取得しちゃいましょう。
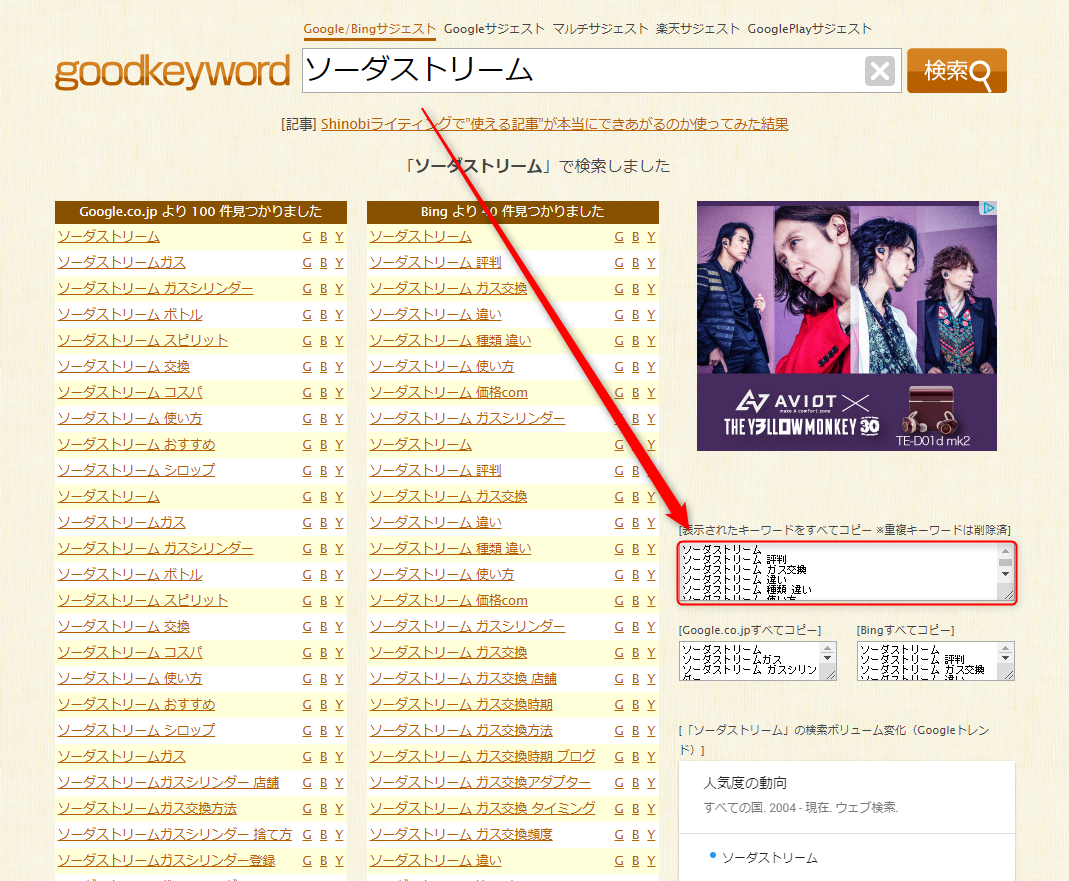
今回はGoodkeywordで「ソーダストリーム」と調べます。
関連するキーワードが表示されるので、右側の「表示されたキーワード」をすべてコピーしましょう。
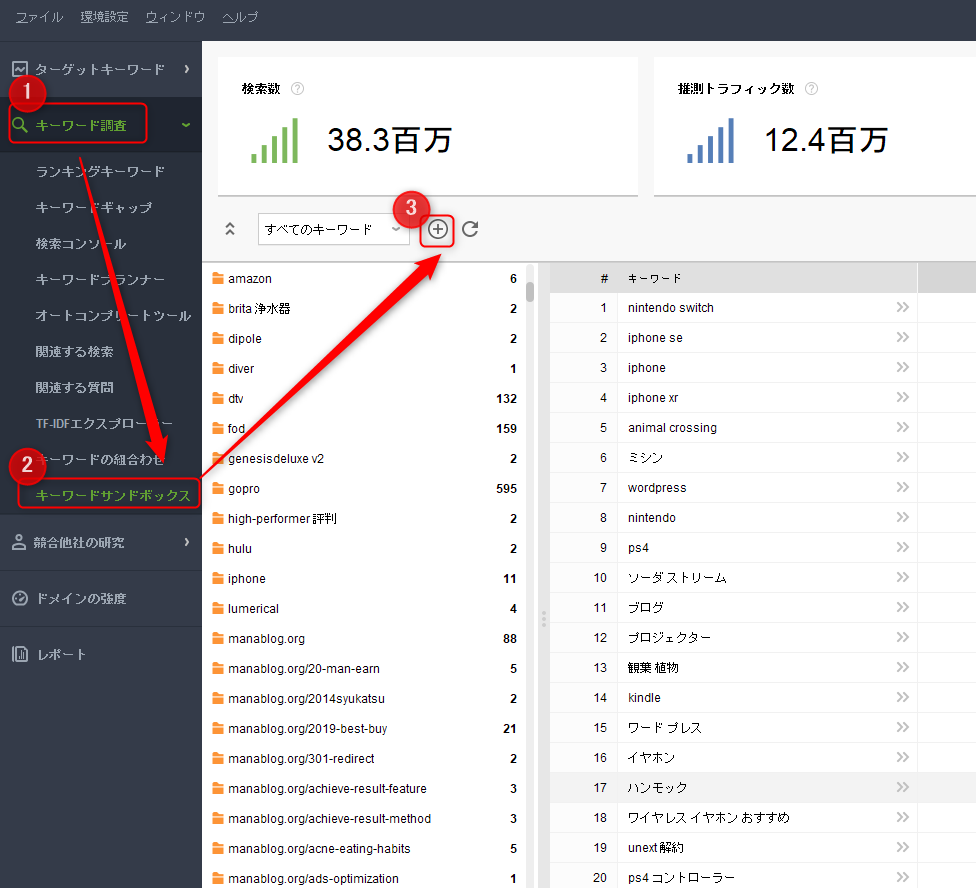
RankTrackerに戻り、コピーしたキーワードを貼り付けます。
①「キーワード調査」
②「キーワードサンドボックス」
③「+(追加)」
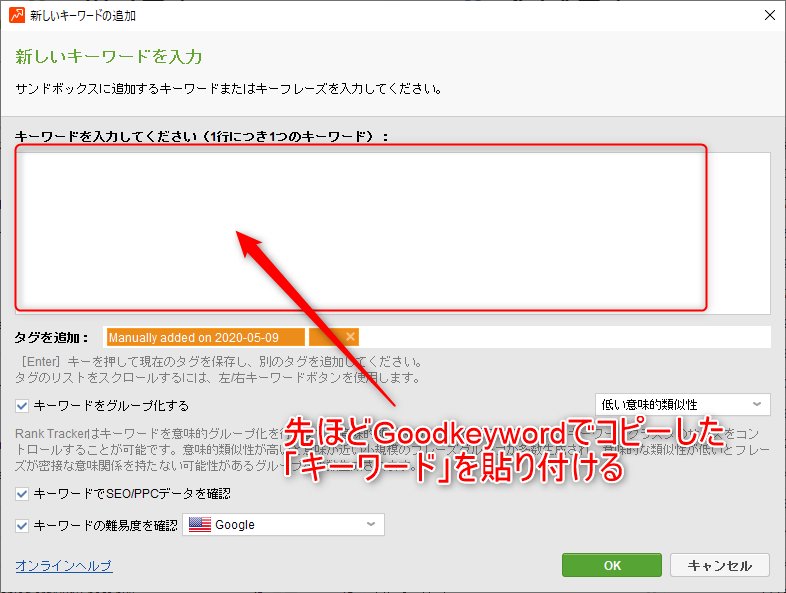
こちらにすべて貼り付けます。
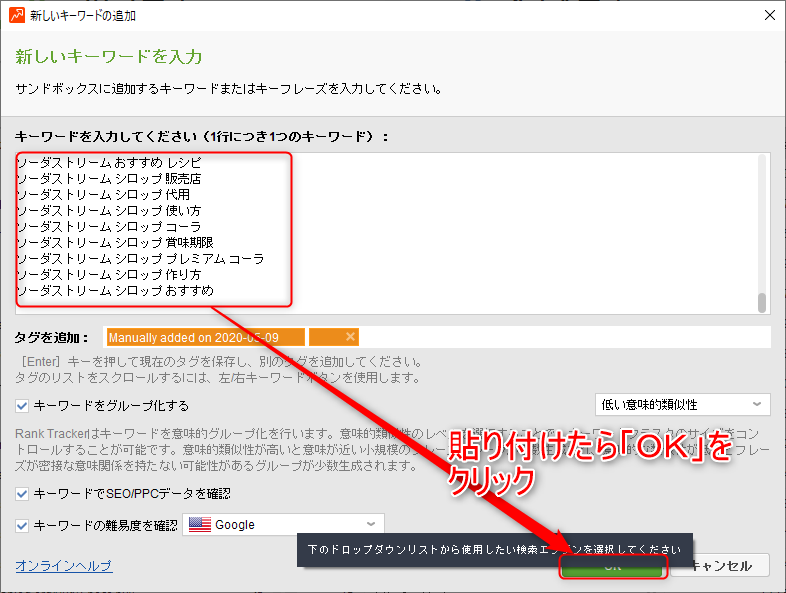
貼り付けたら「OK」をクリック
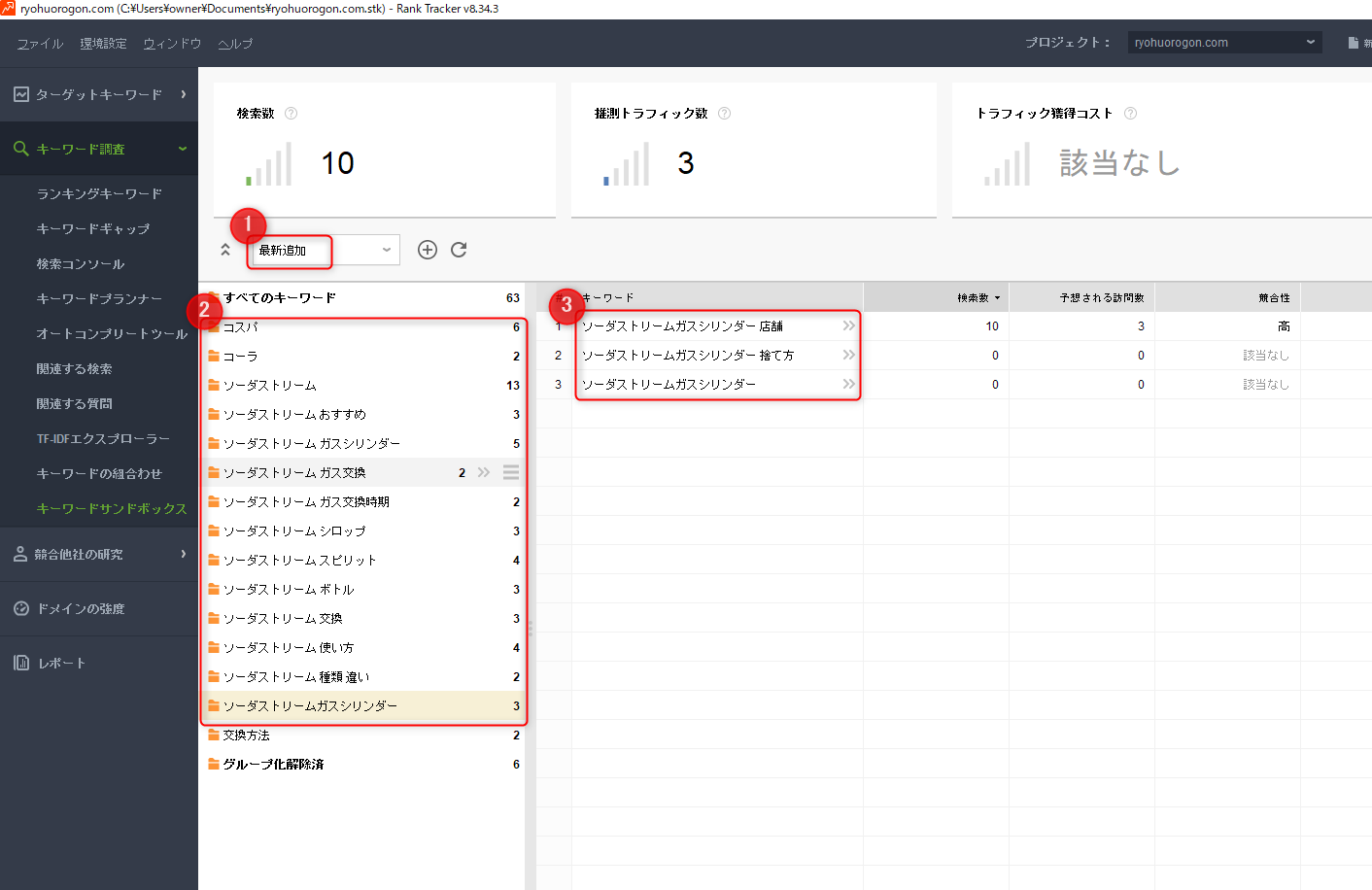
キーワードが追加されました。関連ごとにフォルダが自動生成されます。
①「最新追加」にする
②どれでもいいので「フォルダ」をクリック
③右側に整理された「キーワード」が表示されます。
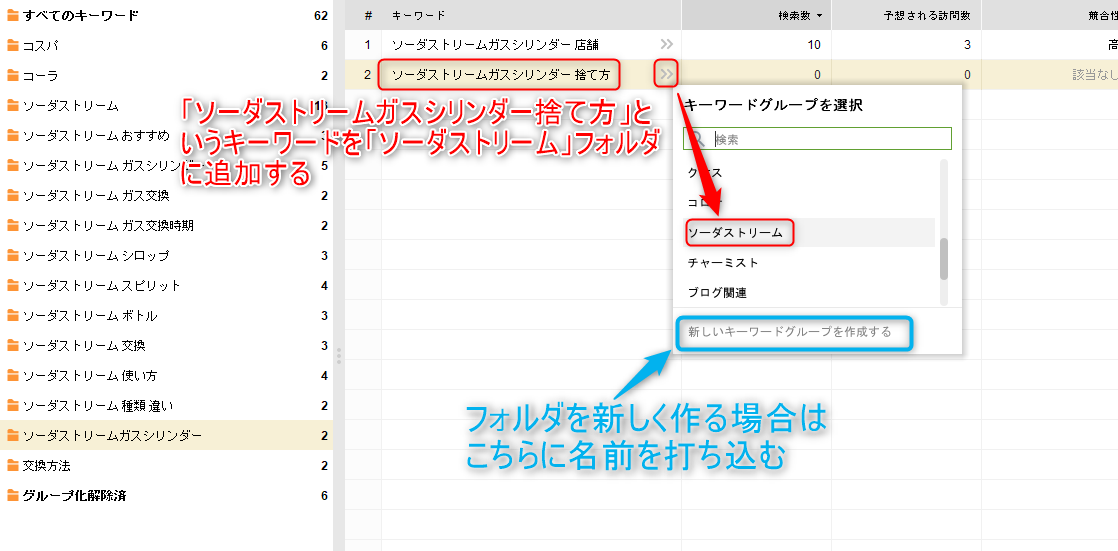
気になる「キーワード」が見つかったら追加していきましょう。
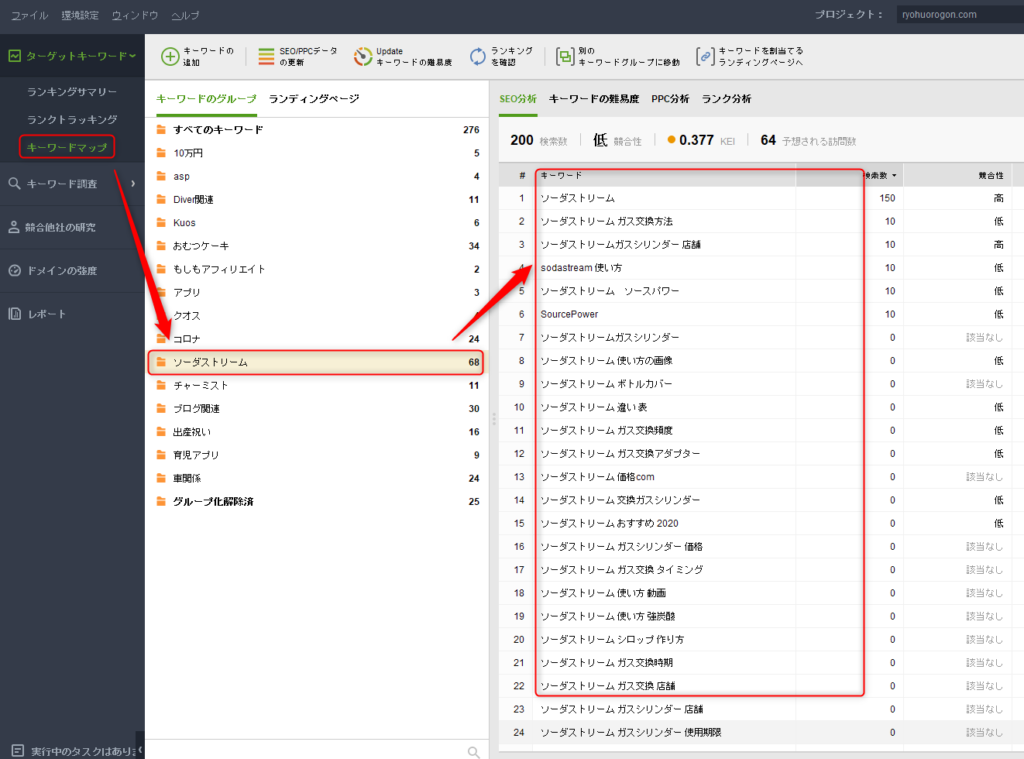
キーワードマップに先ほど追加した「キーワード」が追加されています。
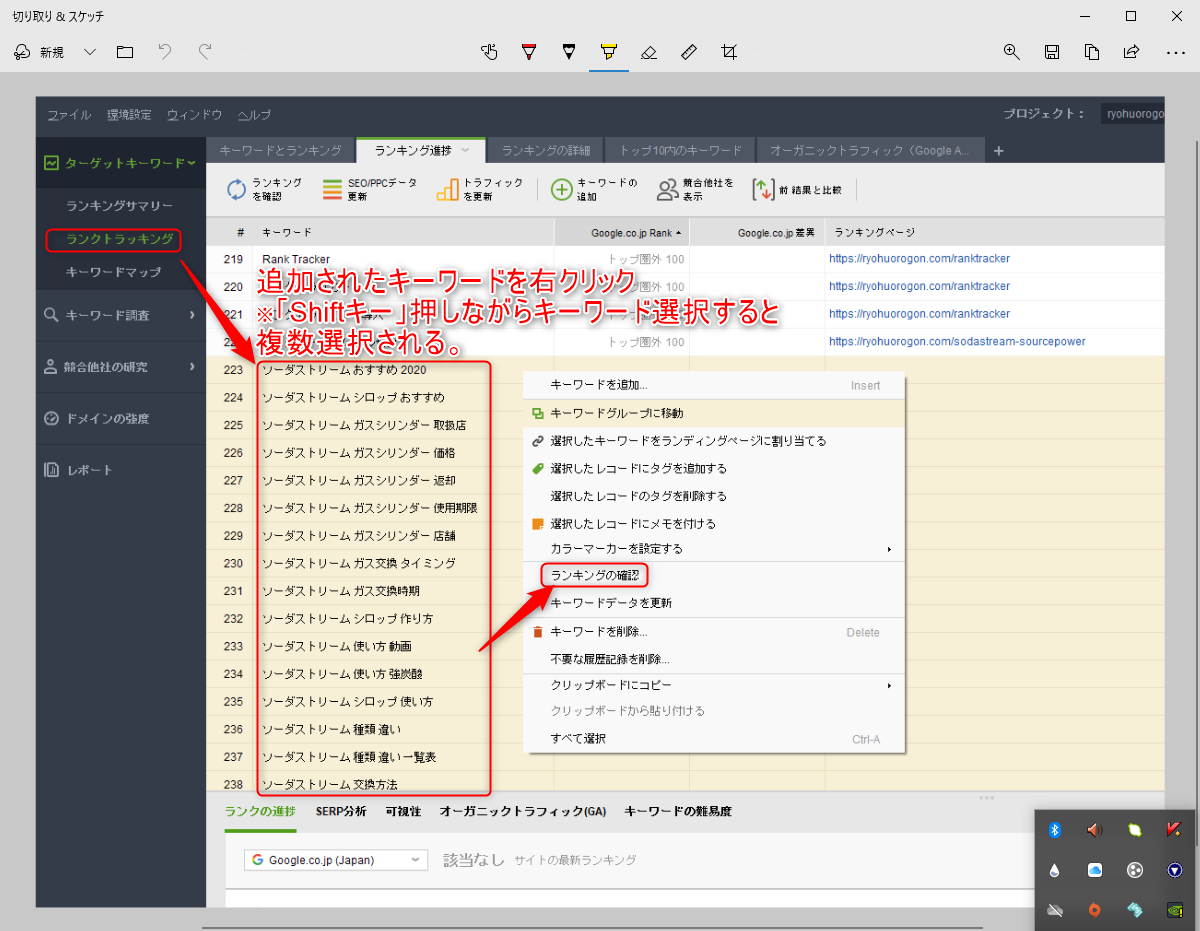
ランクトラッキングで「キーワード」の順位を確認しましょう。
追加されたキーワードを「右クリック」⇒「ランキング確認」すると順位検索が始まり、結果が表示されます。
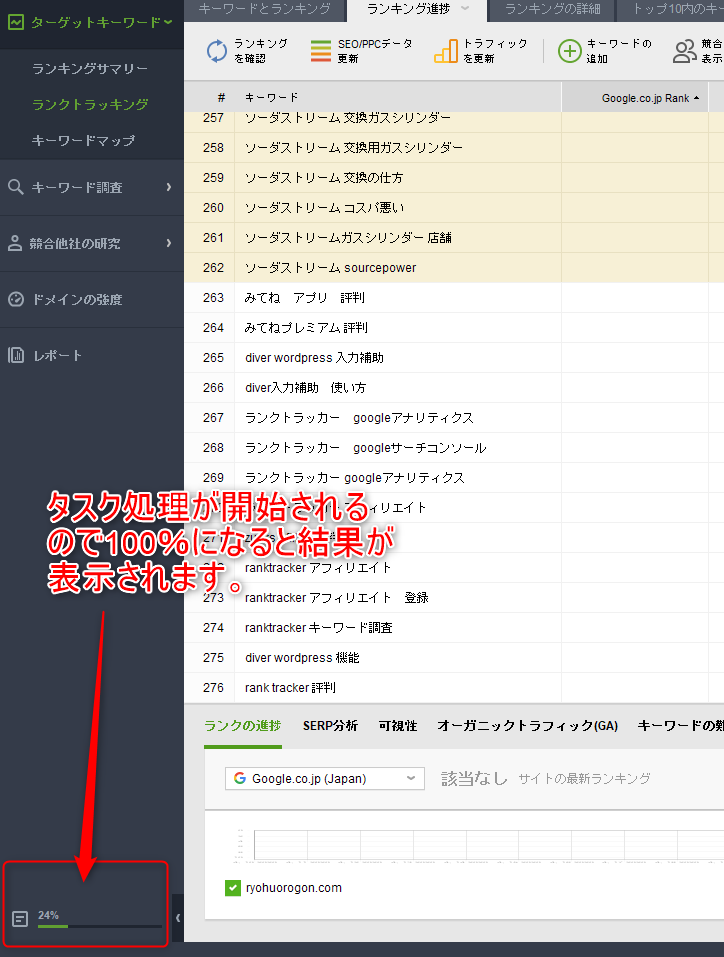
検索数が多いと結果がでるのに少し時間がかかります。左下のタスクが「100%」になると、結果が表示されます。
ドメイン強度を調べよう
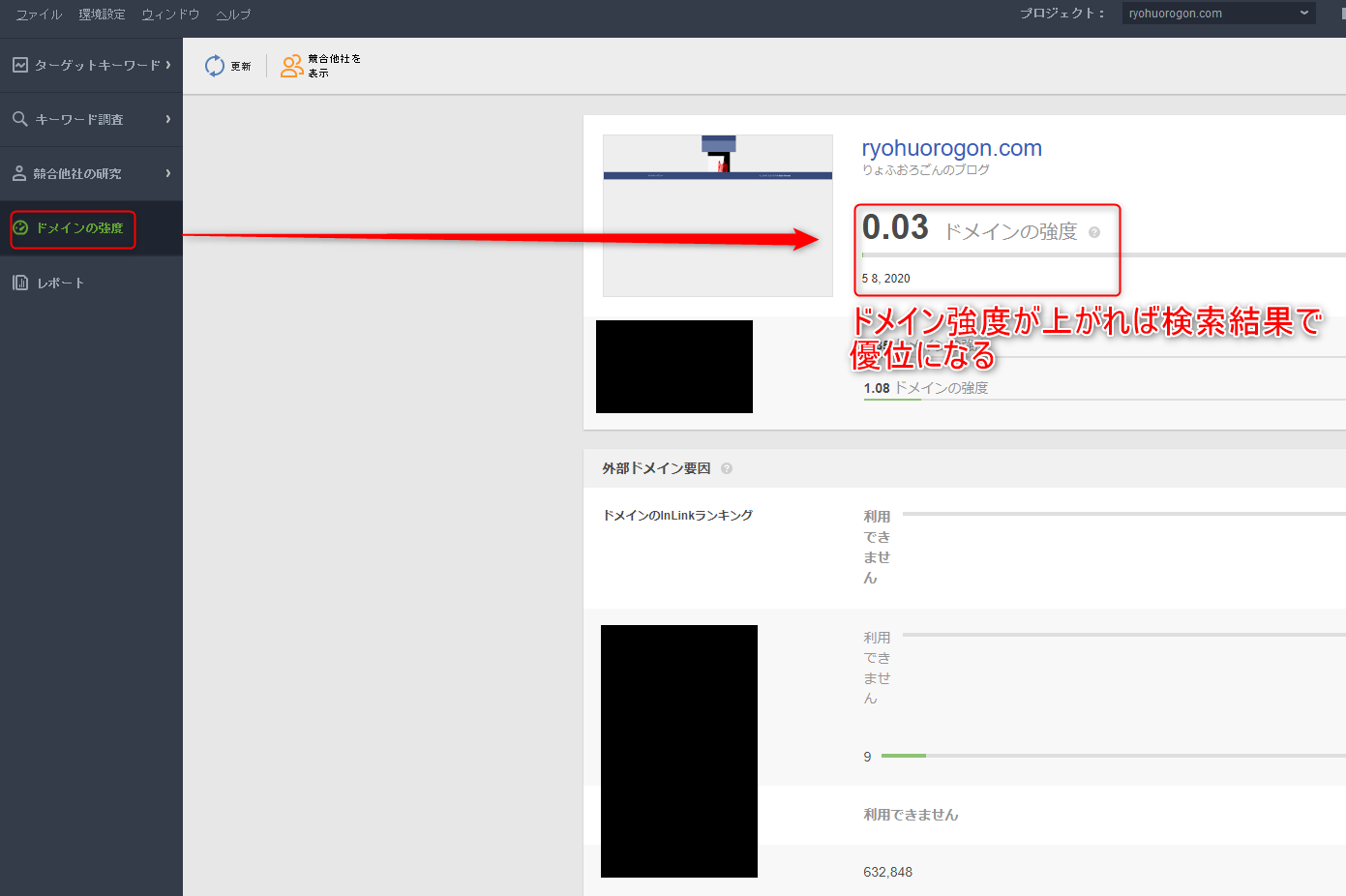
メニューボードの「ドメインの強度」から確認することができます。ブログサイトの「ドメイン強度」が上がればSEO的に優位となります。
ドメイン強度(ドメインパワー)とは、Googleからどれくらい評価を受けているかという数値です。高ければ高いほど検索結果が上位に表示されやすくなります。
ドメインを強化するには
✅記事の量産化
✅外部から被リンクを受ける
✅サイト運営を長く続ける
✅更新を頻繁にし続ける
外部被リンクを受ける以外は、コツコツ積み上げていくしかないため定期的に記事を量産していきましょう。運営期間を長く続けることでドメイン強度が上がっていきます。
RanktrackerとGRCどっちがいい?
順位検索ツールでよく比較されるのは「Ranktracker」と「GRC」です。違いを見ていきましょう。
✅GRCの料金プラン
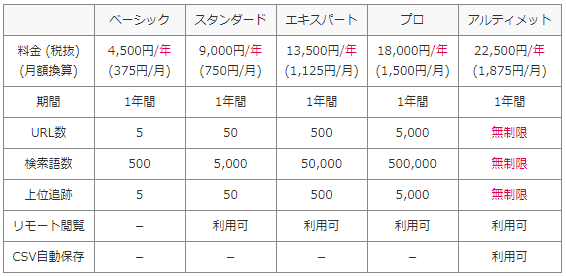
GRCでは「ベーシックプラン」が一番安いプランとなります。しかし、検索キーワード数が500までとなっており、ブログ運営を長く続けていくと物足りなくなってしまいます。
なので、GRCで始める場合は「ベーシックプラン」をおすすめしません。「スタンダードプラン」の5000件でも、使いこなしている内に数カ月で制限かかってしまうレベルです。最低でも「エキスパートプラン」をおすすめします。
GRC公式サイト✅Ranktrackerの料金プラン
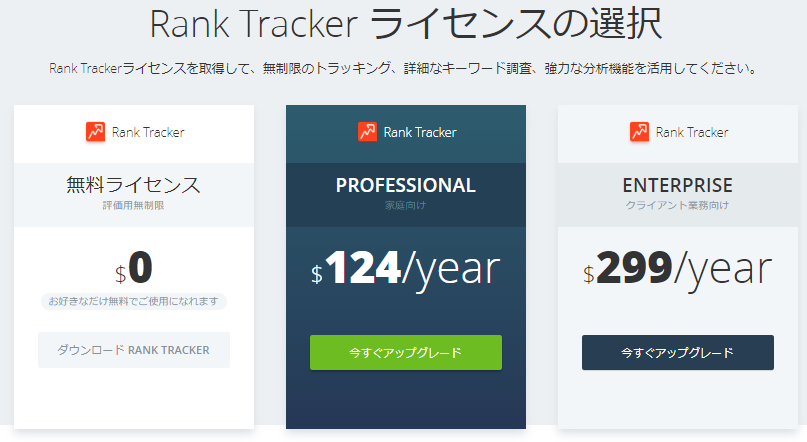
Ranktrackerでは、無料プランを含めないとすると、プランが2つしかありません。
個人で使用する場合、性能的にも「PROFESSIONAL(プロフェッショナル)プラン」で十分です。「ENTERPRISEプラン」は企業向けなプランです。
検索上位のRanktracker記事を読み漁りましたが、ライセンス料金は$124の「半年契約」と書かれているところがほとんどでした。それは古い情報なので、2020年5月現在以降はライセンス料金$124で「1年契約」となっています。
さらに古い情報を言えば、ライセンス料1回買えば永久無料なんて情報がありましたが、現在は$124の1年契約です。
Ranktrackerでは、ライセンス料金と別に「更新料」が発生してきます。この「更新料」は、ライセンス購入した時点から6ヵ月無料で付いてきます。ですので、6ヵ月後から「更新料」が発生してくることを頭の中に入れておいてください。
更新料は、長い期間契約すると70%OFFとなりお安くなります。どうせ更新するのなら36ヵ月をおすすめします。
| 更新 期間 | 更新料金 (割引率) | 月額あたり ※1ドル106円計算 |
|---|---|---|
| 1ヵ月 | $14.95 | 約1,585円 |
| 6ヵ月 | $59.95 ※30%OFF | 約1,060円 |
| 12ヶ月 | $89.95 ※50%OFF | 約795円 |
| 24ヶ月 | $129.95 ※60%OFF | 約575円 |
| 36ヶ月 | $159.95 ※70%OFF | 約470円 |
Ranktrackerを3年契約した場合
〇ライセンス料金$124(約13,500円)×3年=$372(40,500円)
〇更新料(6ヵ月無料)+30ヵ月:470円×30ヵ月=14,100円(更新料)
40,500円(ライセンス料)+14,100円(更新料) = 3年間で合計 54,600円
RankTracker(日本語サイト) ⇒ http://www.seopowersuite.jp/
結局どっちがいいの?
「GRC」と「Ranktracker」の料金を「3年契約」で比較してみます。
✅GRC「エキスパートプラン」※キーワード登録5万まで
13,500円×3年 = 40,500円
✅GRC「アルティメットプラン」※キーワード登録無限
22,500円×3年 = 67,500円
✅Ranktracker「PROFESSIONALプラン」※キーワード登録無限
ライセンス料(3年)+ 更新料(3年)= 約54,600円
順位検索ツールで重要視されるのは「キーワードの登録数」
ブログ運営を長く続けて行けば行くほど「キーワード数」も増えていきます。
Ranktrackerではキーワード登録が「無限」に行えるに対して、GRCの「エキスパートプラン」では5万件となっています。GRCでもキーワード登録数を「無限」にしたいとなると「アルティメットプラン」に加入しなければなりません。
GRCのアルティメットプランでは、22,500円となっており、Ranktrackerと比べるとかなり割高になってしまいます。
性能的にはどちらも似たり寄ったりなツールです。
◎キーワード登録の無限に興味を持ったのなら「Ranktracker」
◎キーワード登録を制限されてもいいから、値段を抑えたい場合は「GRC」
結論:使いこなせるならどっちでもいい
月額で見ると安い金額です。しかし、1年単位の契約なため、支払いは若干高額になります。お財布と相談して決めましょう。
私がおすすめするのは「キーワード登録無制限」なRanktrackerです。
まとめ
![]() Rank Tracker(ランクトラッカー)ができること
Rank Tracker(ランクトラッカー)ができること
✅記事のランキング順位&推移
✅競合の分析&比較
✅キーワードの調査&関連ワード検索など
✅ドメインチェック
早い段階でRankTrackerのようなキーワード順位チェックツールを取り入れておくことで、データが日々積み重なり、分析がしやすくなります。
ブログ記事を投稿してGoogleに評価を受けるのは、約3か月後と言われています。こういったツールを取り入れていない場合、過去データーとの比較することができなくなってしまいます。
導入しようと考えているのなら、早い段階をおすすめします。
「GRC」・「Ranktracker」使いこなせるならどちらでも良いです。キーワード登録制限を気にするようなら、無制限なRanktrackerをおすすめします。
GRC公式サイトRankTracker(日本語サイト) ⇒ http://www.seopowersuite.jp/






















