
ご自宅でちょっとした「手作りカレンダーを作成したい」と思ったことありませんか?
写真だけ用意して業者に作成してもらうのは簡単ですが、それなりにお金がかかります。
そこで「CANVA」という無料のデザイン作成ソフトを使用すると

このようなカレンダーを作成することができます。
今回は無料デザインソフトCANVAを使用してカレンダーを作成方法を説明していきます。
目次
CANVAで手作りカレンダーを作る前に
CANVAでカレンダーを作成する前に必要なものがあります。
- 使いたい素材(写真など)
- パソコン(スマホでもOK)
- プリンター
お使いのプリンターがどの用紙まで対応しているか確認してください。B4・A3サイズのような大きなサイズで印刷しようと思っていたけど、A4までしか対応していなかった…と後でがっかりしないように。
基本サイズのA4サイズであればどのプリンターでも対応しています。
今回はA3サイズで作成しますが、A3サイズ作成後でもA4サイズで印刷可能です。使用したい写真があれば用意してください。スマホで撮影したものでもOKです。
CANVA無料会員に登録
CANVAを使用するには無料会員登録が必要です。
☝上記のバナーをクリックして公式サイトに飛びます。
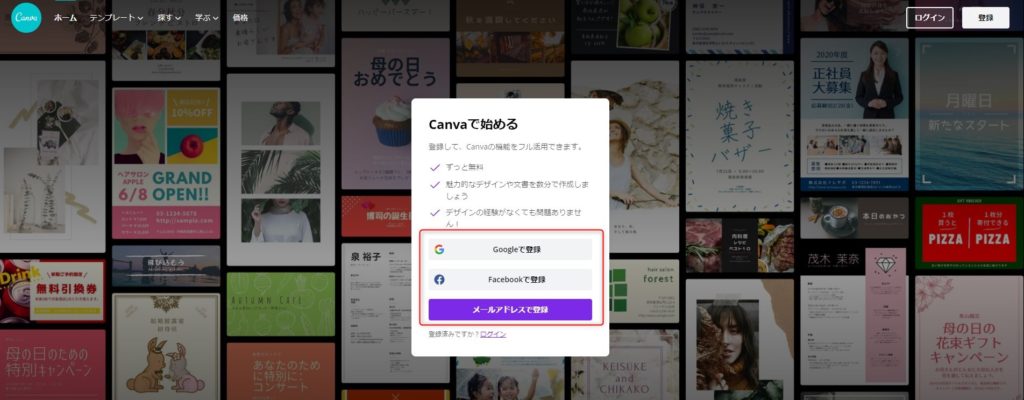
◎登録方法は3つ
「Googleで登録」
「Facebookで登録」
「メールアドレスで登録」
好きな方法で登録してください。必要な情報(メールアドレスやパスワードなど)を入力し、登録が完了するとメールアドレス宛てに登録完了メールが届きます。
メールを開いて「メールアドレスを確定」ボタンをクリックするとCANVAにログインすることができます。
CANVAカレンダー作成方法
会員登録が済めば様々なデザインを作成することができます。CANVAを利用する一番のメリットはテンプレートが豊富に存在することです。
白紙の状態から作成する手間が省けるため時間の短縮となり、テンプレートを少し修正するだけでそれなりに凝ったデザインを作成することができます。
カレンダーテンプレートを検索する
ゼロからカレンダーを作成しなくても、CANVA内にあるテンプレートを使用することによりちょっとした修正で凝ったデザインを作り上げることができます。
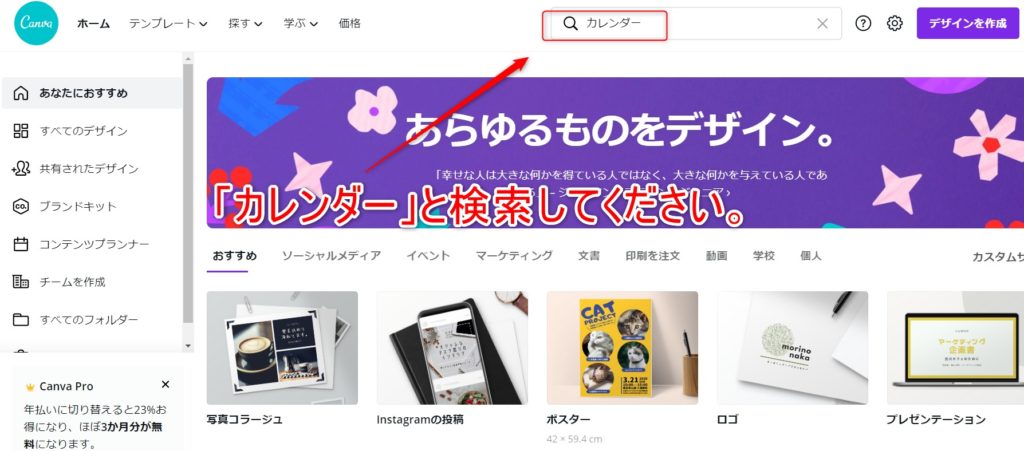
CANVAにログインしたら、検索バーに「カレンダー」と打ち込んでください。
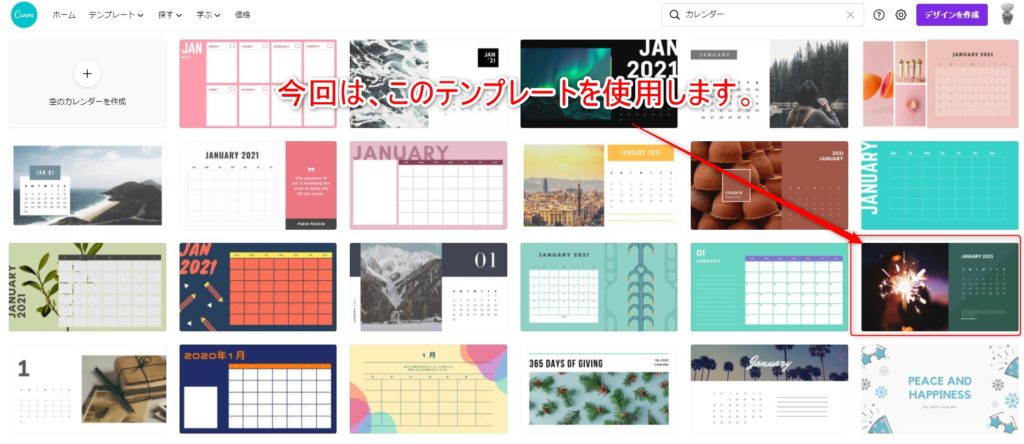
「カレンダー」で検索するとテンプレートがいくつか表示されます。お好みなデザインを探して選択してください。
今回は「Deep Colors Simple Photo Calendar」というテンプレートを使用します。
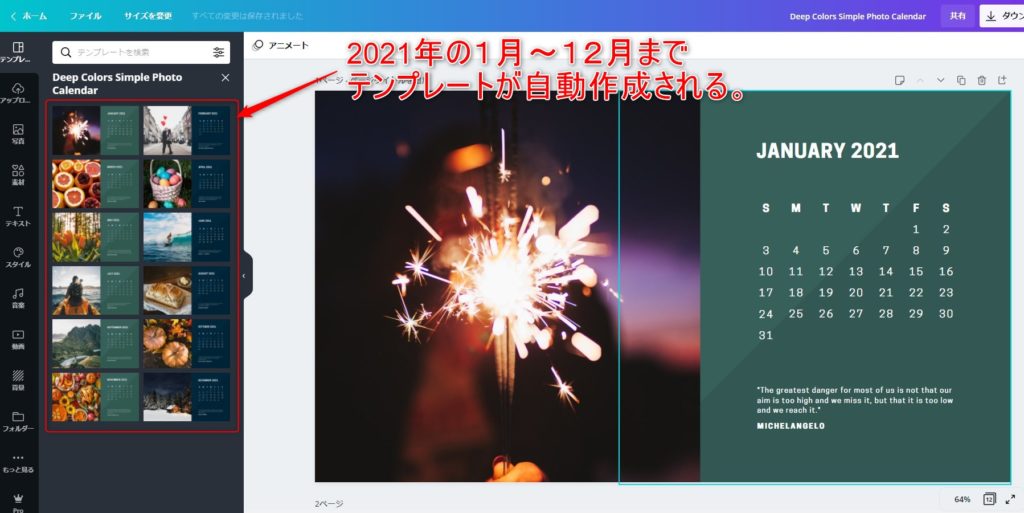
テンプレートを選択すると1月~12月まで、すでにできあがったデザインが表示されます。
ここからは例として作成するので参考にしていただければ幸いです。
カレンダー作り出す前に注意

作り出す前に一つ注意
フチなし(印刷用紙の余白を作らないこと)で印刷する場合、少しだけ拡大されます。外側が少し切れるイメージで、それを踏まえて作成してください。
フチありで余白を作る場合は、気にしなくて大丈夫です。
編集方法
先ほどのテンプレートを使用して、このようなデザインを作成してみます。
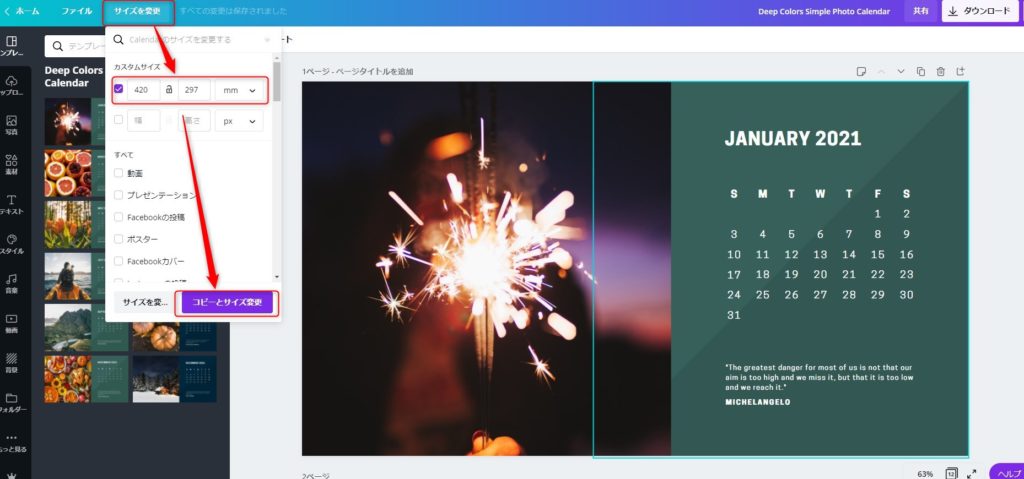
デザインを作成する前にサイズを変更してください。今回は、A3サイズで作成します。
・A4サイズ 210 × 297(mm)
・B4サイズ 257 × 364(mm)
・A3サイズ 297 × 420(mm)
左上のサイズ変更から「横420(mm)、高さ297(mm)」と打ち込んでサイズ変更してください。A3サイズで作っても、A4サイズへそのまま印刷可能です。
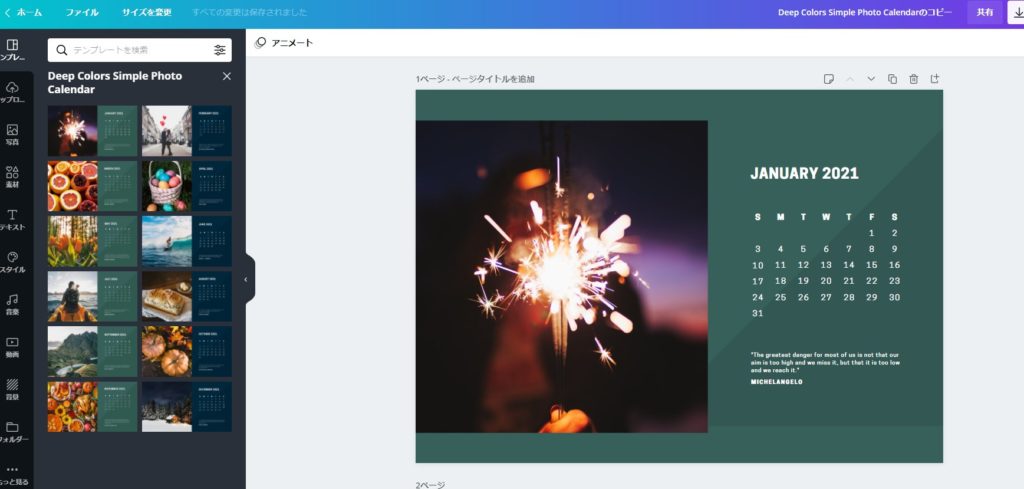
サイズを変更すると余白の部分ができてしまうため、修正が必要です。
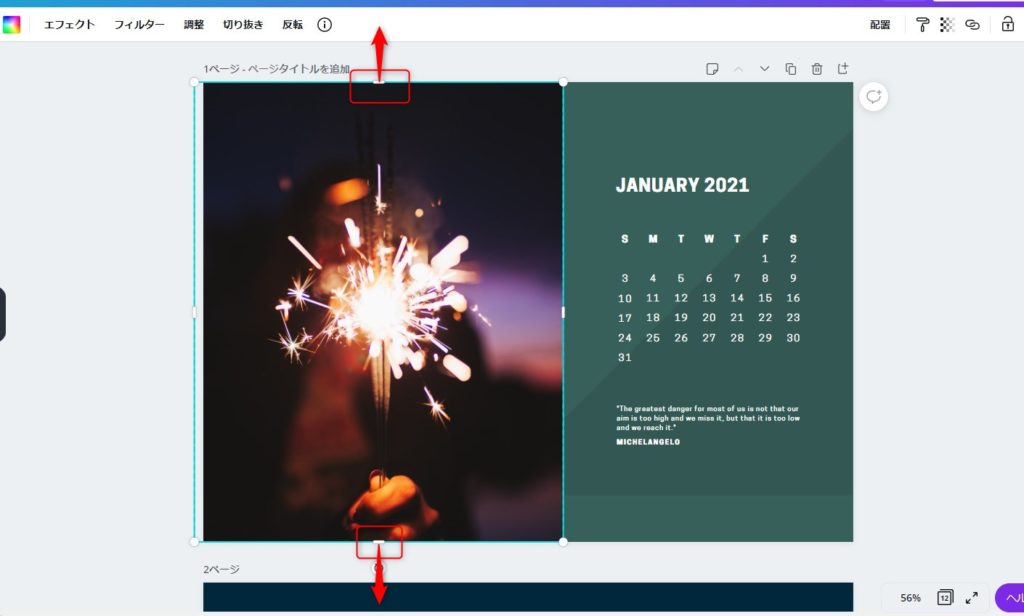
画像をクリックし、上下に引っ張ってください。
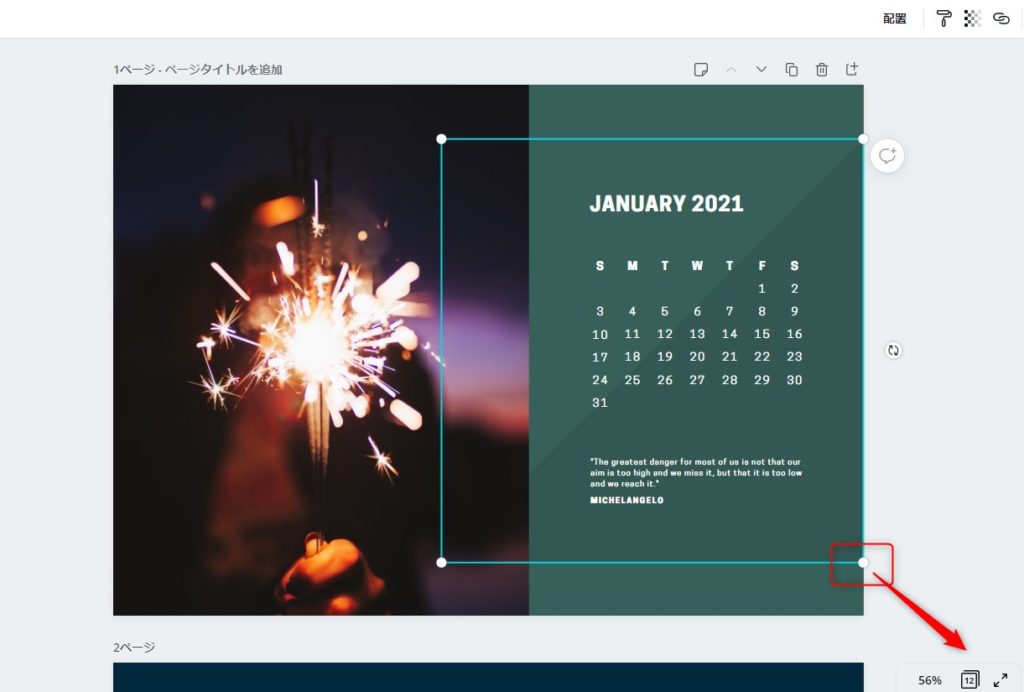
右側の緑色の背景部分を選択して調整しましょう。
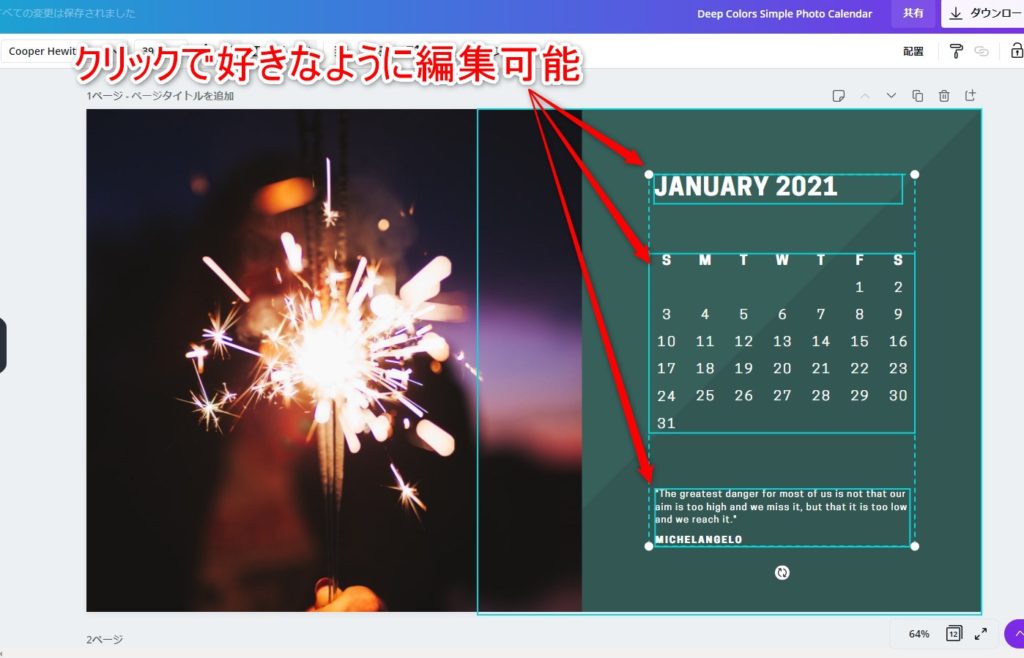
最初から表示されている文字や日付の部分は編集ができるようになっています。お好みで修正してください。
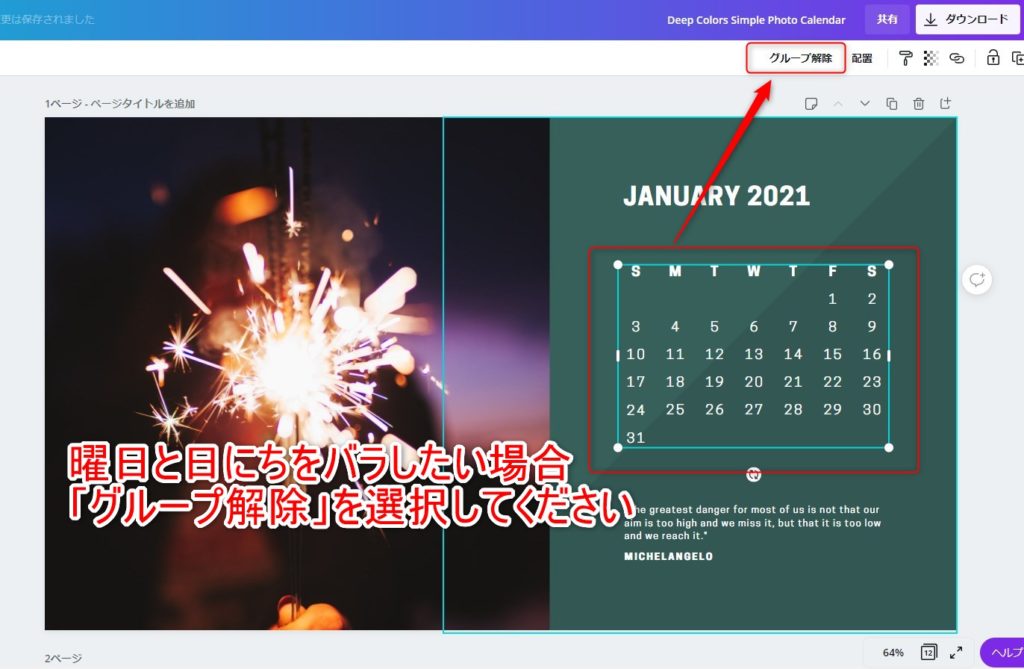
文字や日付は「グループ化」されているので、間隔が間違ってずれるということはありません。間隔の変更やバラしたいという時は「グループ解除」を選択してください。そのままで良ければグループ解除する必要はありません。
グループ解除後にもう一度グループ化したい場合、グループ化したいすべてを選択してから「グループ化」を選択しましょう。
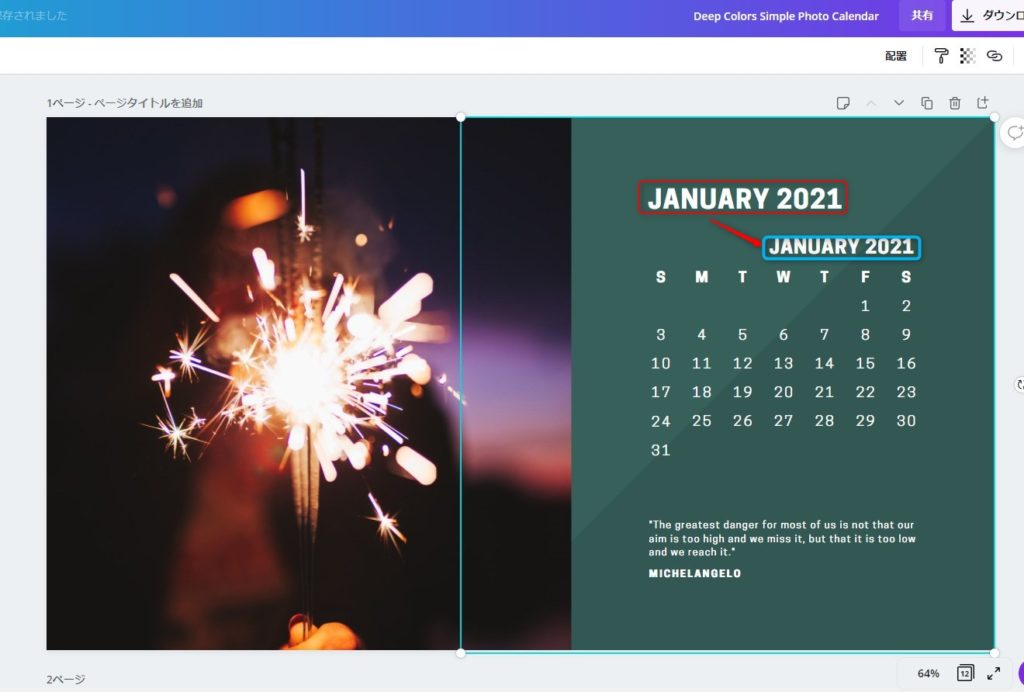
「JANUARY 2021」の位置を右下にずらして少し小さくします。
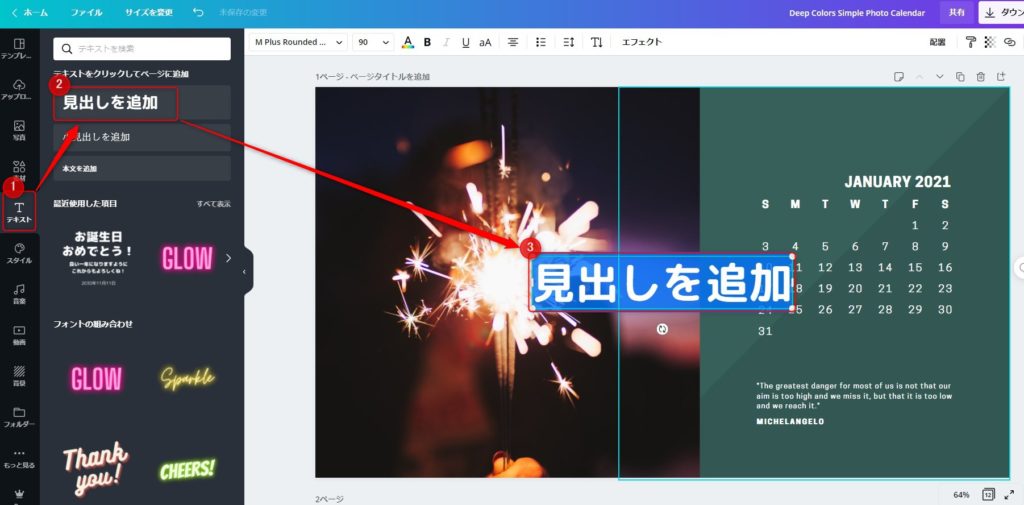
文字などを追加したい場合、左側メニューバーの「①テキスト」から「②見出し」を選択すると文字を追加することができます。今回は1月なので「1」と入力。
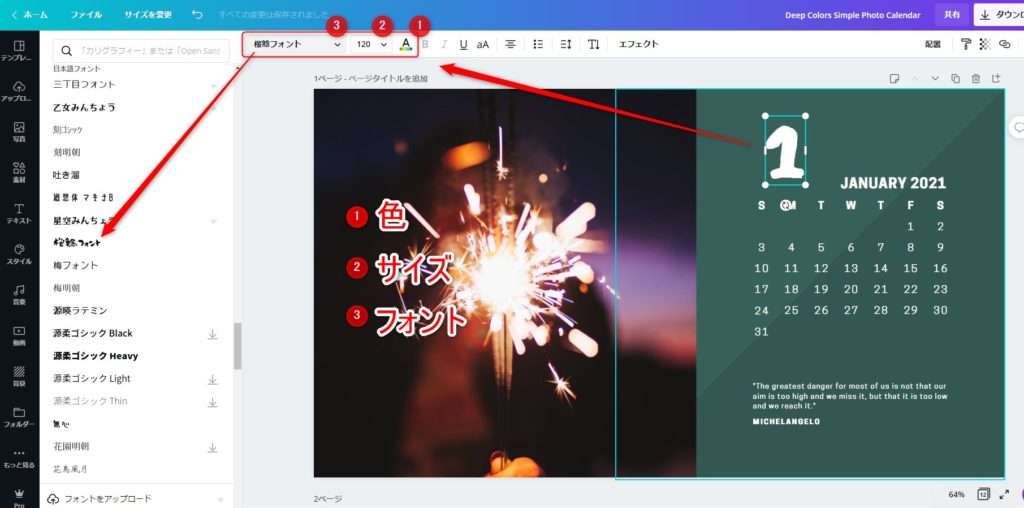
デザインの変更は上部のメニューバーから選択します。
①色
②サイズ
③フォント
今回は白色で「桜鯰フォント」を使用しました。
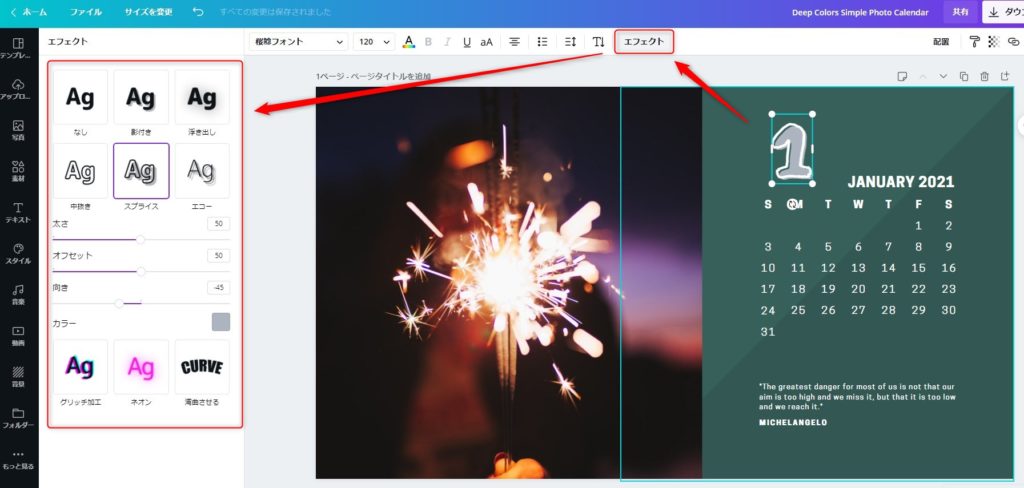
もう少し凝ったデザインを作成したい場合は「エフェクト」を使用してください。エフェクトの「スプライス」を選択します。
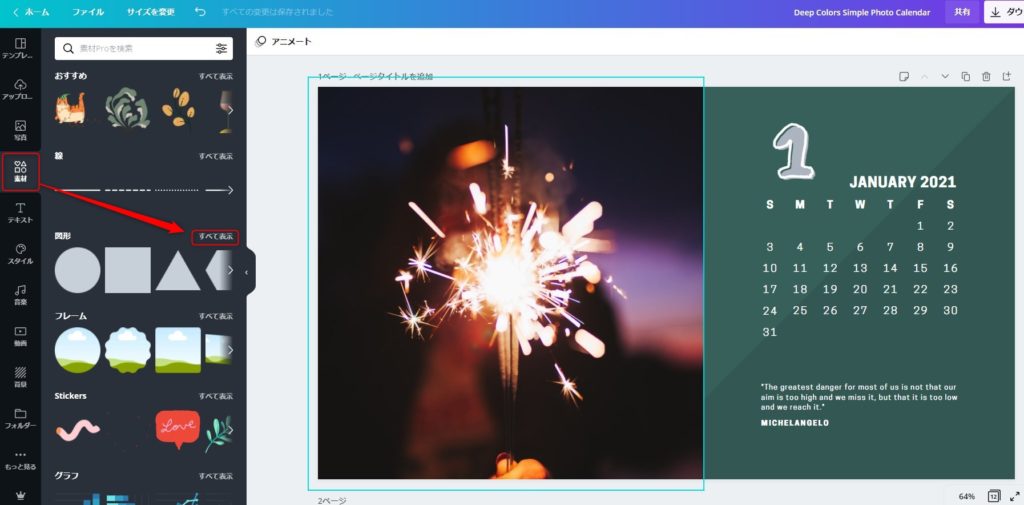
左メニューバーの「素材」から図形の「すべて表示」を選択します。
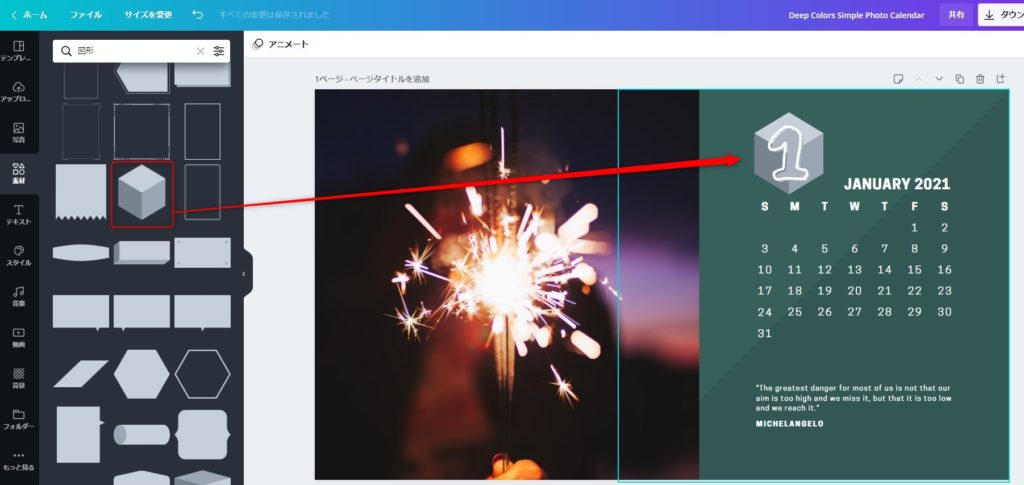
いろんな図形や囲い枠が出てきます。キューブ型の図形を使用してみました。
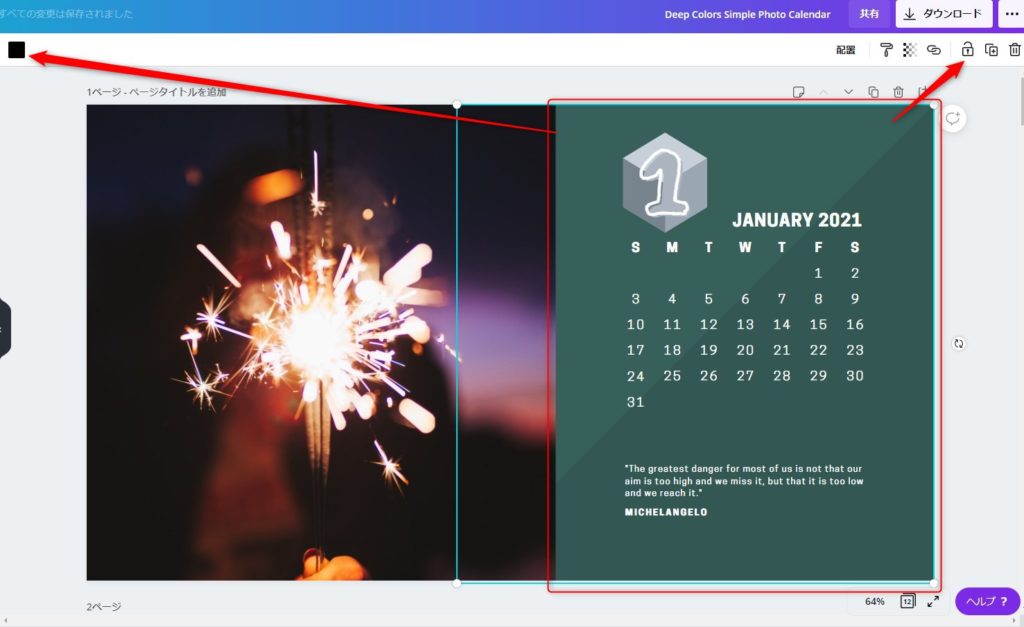
背景の色を選択したい場合は、背景を選択し左上にある色を変更してください。右上にある「鍵のマーク」を選択すると画像が動かないようロックされます。必要であればロックしてください。
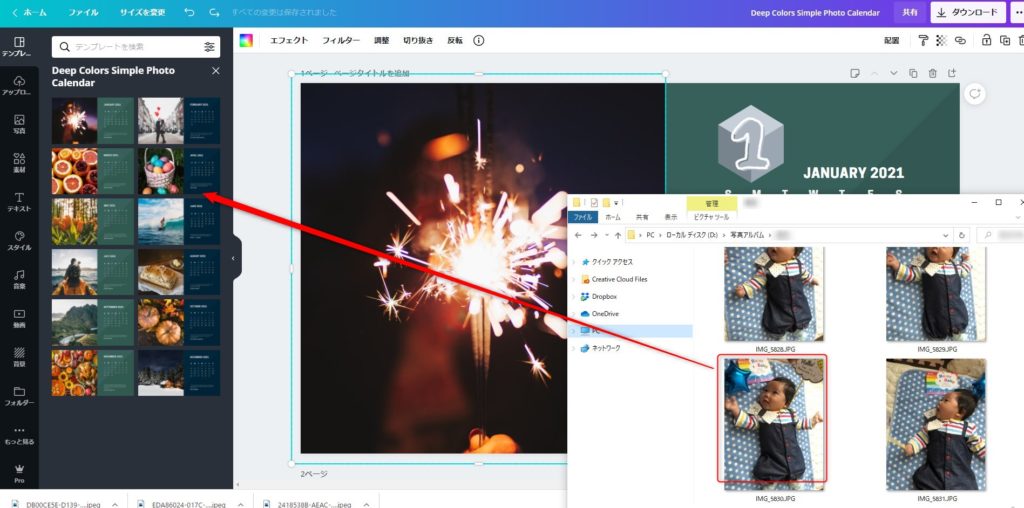
次は花火の画像部分を変更します。使用したい写真などがあれば、CANVAにドラッグすると自動でアップロードされます。
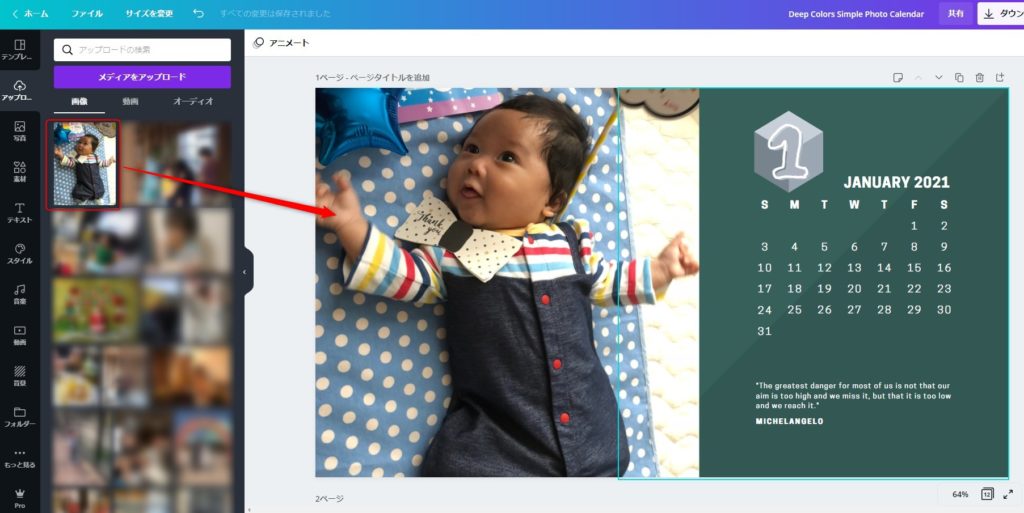
左メニューバーの「アップロード」の画面で写真が表示されたらアップロード完了です。画像をドラッグして花火の画像の上にもっていきましょう。
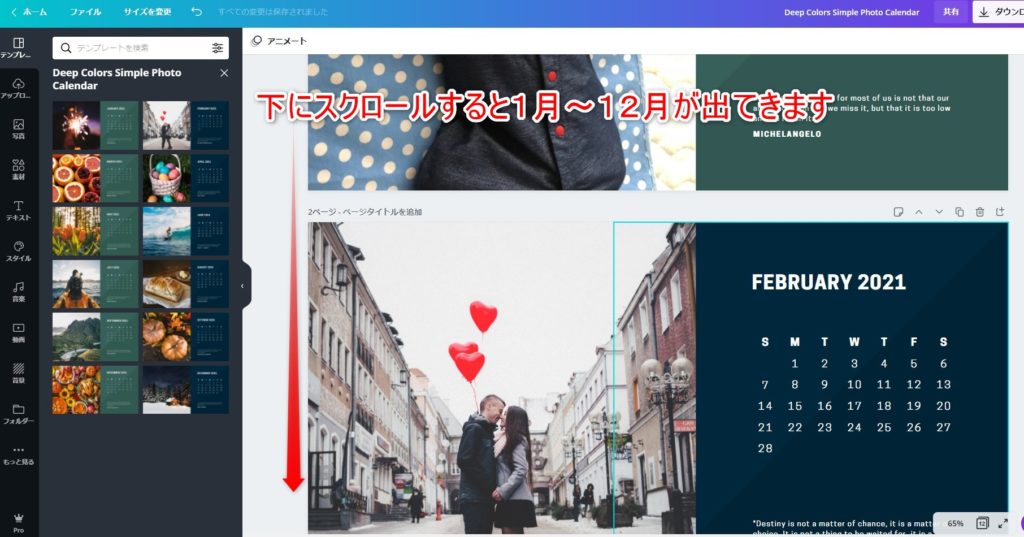
下にスクロールしていくと1月~12月まで1ページごとに表示されます。1ページずつ作成していきましょう。
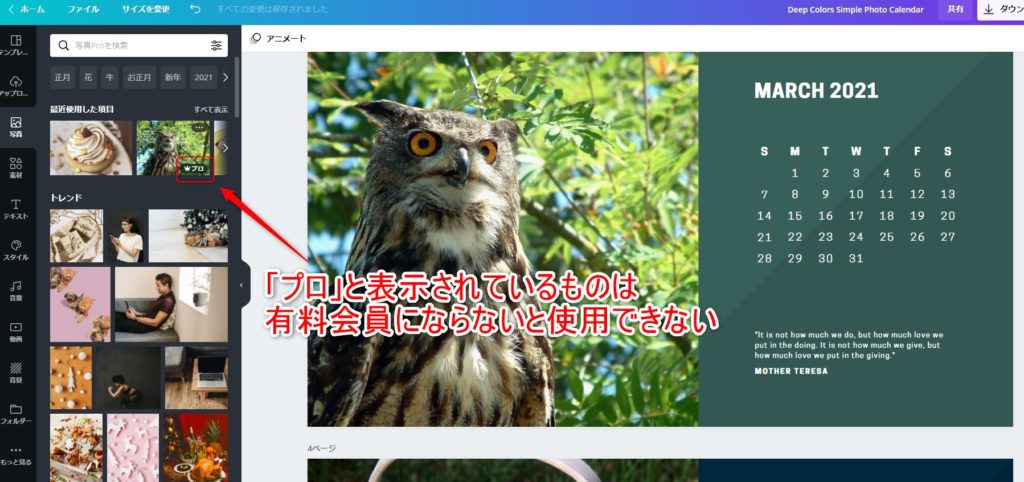
CANVAでは豊富な素材が使えるようになっているため、特に写真とか用意してないという場合でも大丈夫です。左メニューバーにある「写真」や「背景」から探しましょう。
ここで注意してもらいたいのが、画像の右下に表示されている「無料」と「プロ」の表記です。無料はそのまま誰でも使用することができますが、プロと表記さているものは有料会員でのみ使用することができます。
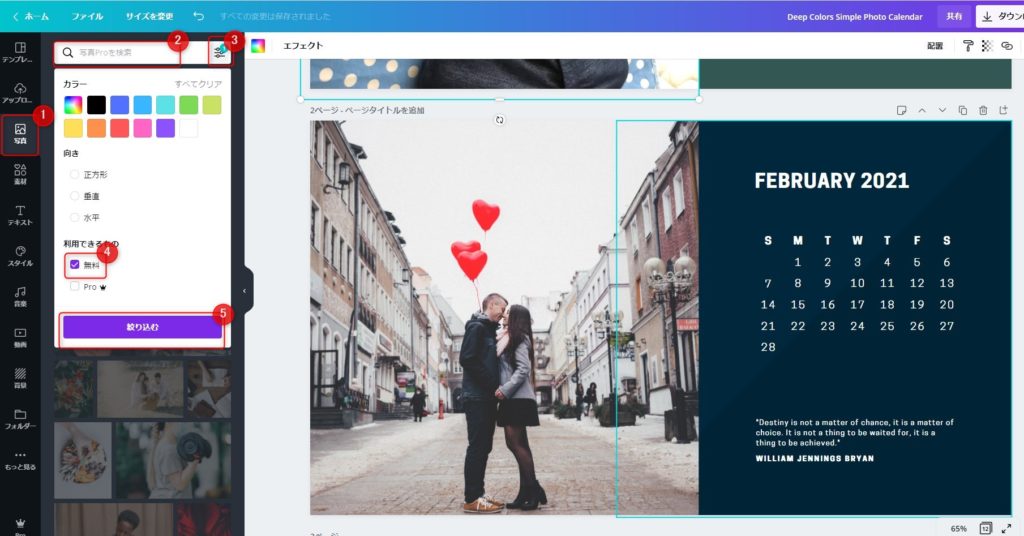
普通に検索してしまうと有料会員でしか利用できない素材が出てきてしまうので、絞り込みを行ってください。
「写真」の検索バー横に③の設定ボタンがあります。「無料」にチェックを付けて絞り込むと探しやすくなります。
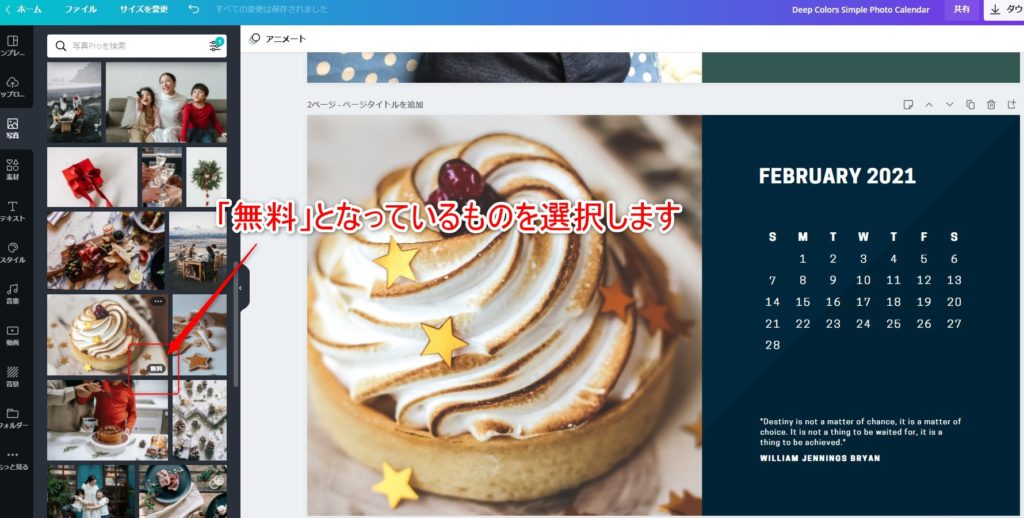
「無料」となっているものから素材を選択しましょう。
ダウンロードで画像を保存する
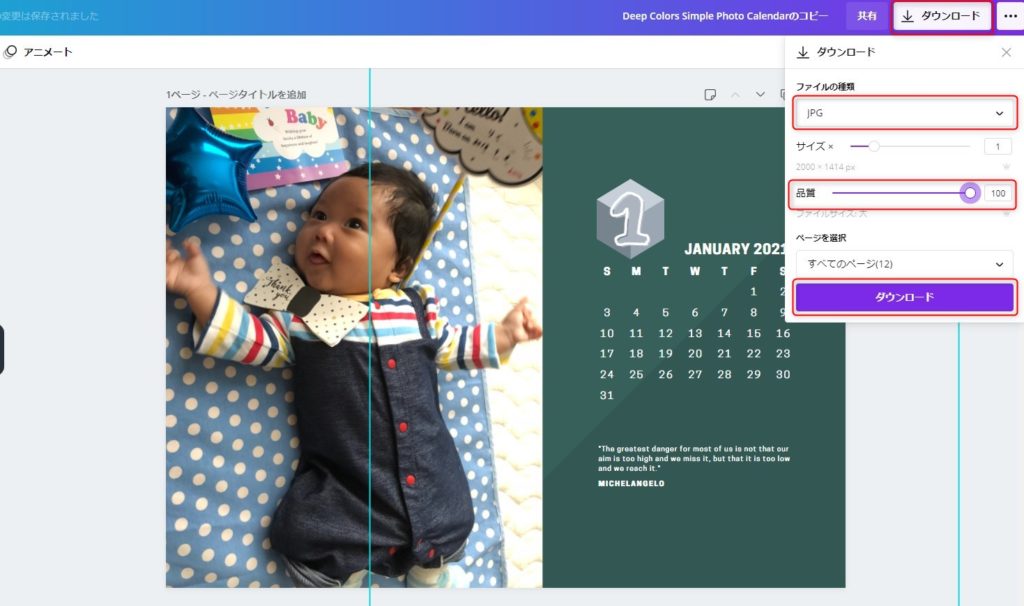
右上にある「ダウンロード」から画像を保存ができます。PNGかJPEGのどちらかで保存し、品質を最高まで高くします。
カレンダーを印刷する
一般的な紙厚が薄い普通用紙で印刷してしまうと、あまり綺麗に印刷することができません。そのため写真印刷用の紙厚が厚い用紙「スーパーファイン紙」や「光沢紙」を使用することをおすすめします。
今回は光沢ゴールドという印刷用紙でカレンダーを印刷します。ホームセンターなどでも購入できます。
お使いのプリンターによっては利用できない用紙があるので、まずは調べてから購入してください。
ダウンロードした画像から印刷ボタンをクリックします。
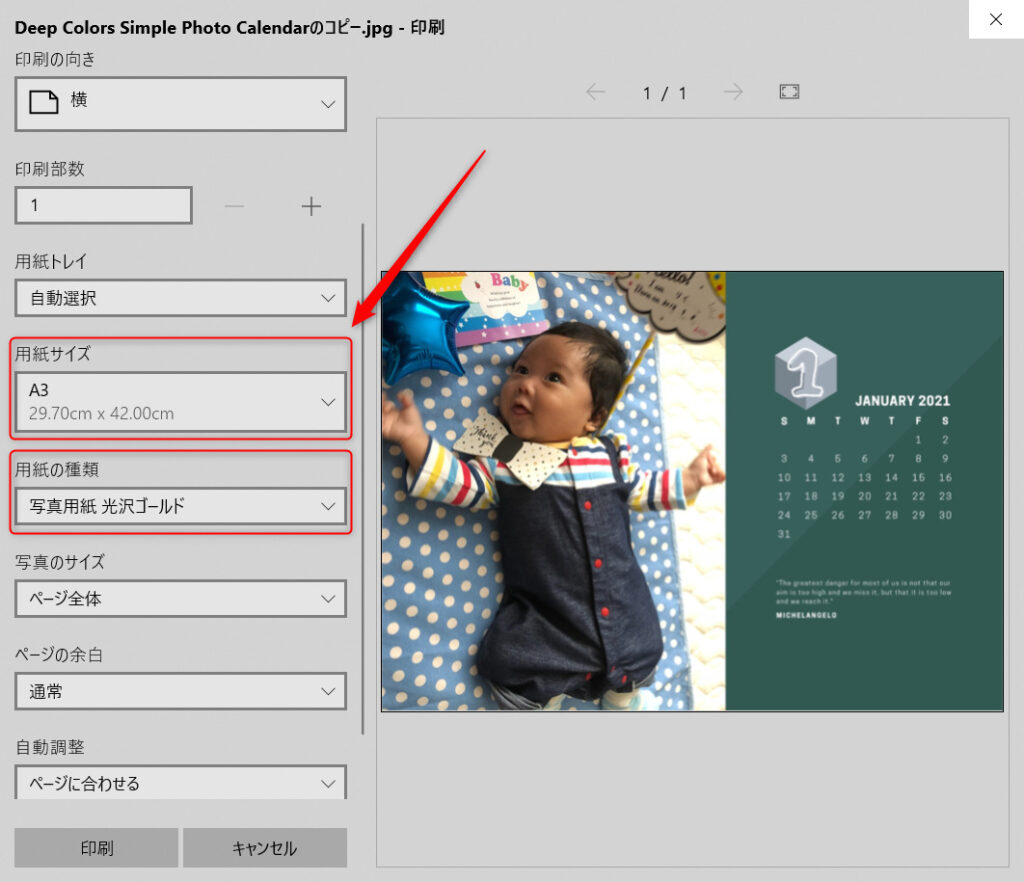
「用紙サイズ」や「用紙の種類」を変更して、印刷を実行してください。テスト用に普通用紙で一度試しに刷ってみることをおすすめします。
フォトフレームにはめてみる
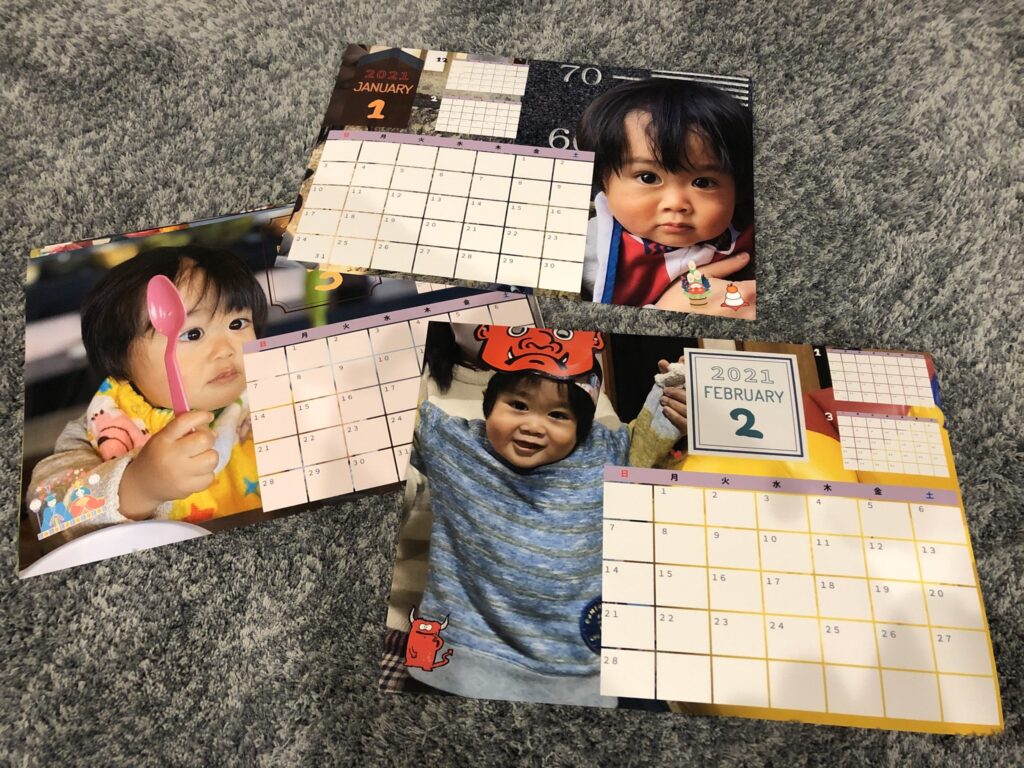
印刷したら、そのまま飾ってみても良いですが今回はフォトフレームに入れてみます。

壁掛け用のフォトフレームを購入しました。ホームセンターで1,000円程度で売っています。
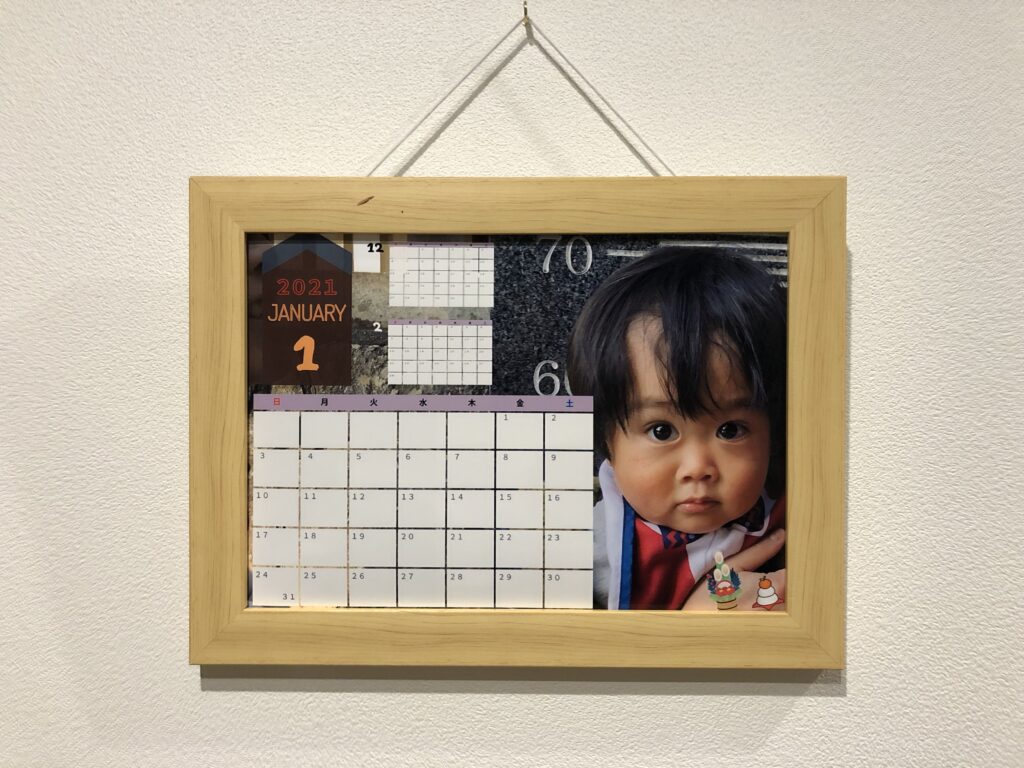
これで完成です。もう少し外枠を意識して作成したほうが良かったと少し後悔。
まとめ
今回はCANVAという無料のデザインツールを使用して、手作りカレンダーを作成してみました。
必要なものはパソコン・プリンターがあれば簡単に作成することができます。
CANVAを使用した理由はテンプレートが豊富で、少し修正を加えるだけでお洒落なカレンダーを作成することができるからです。
カレンダーを自作したいという方に参考となれば幸いです。






















