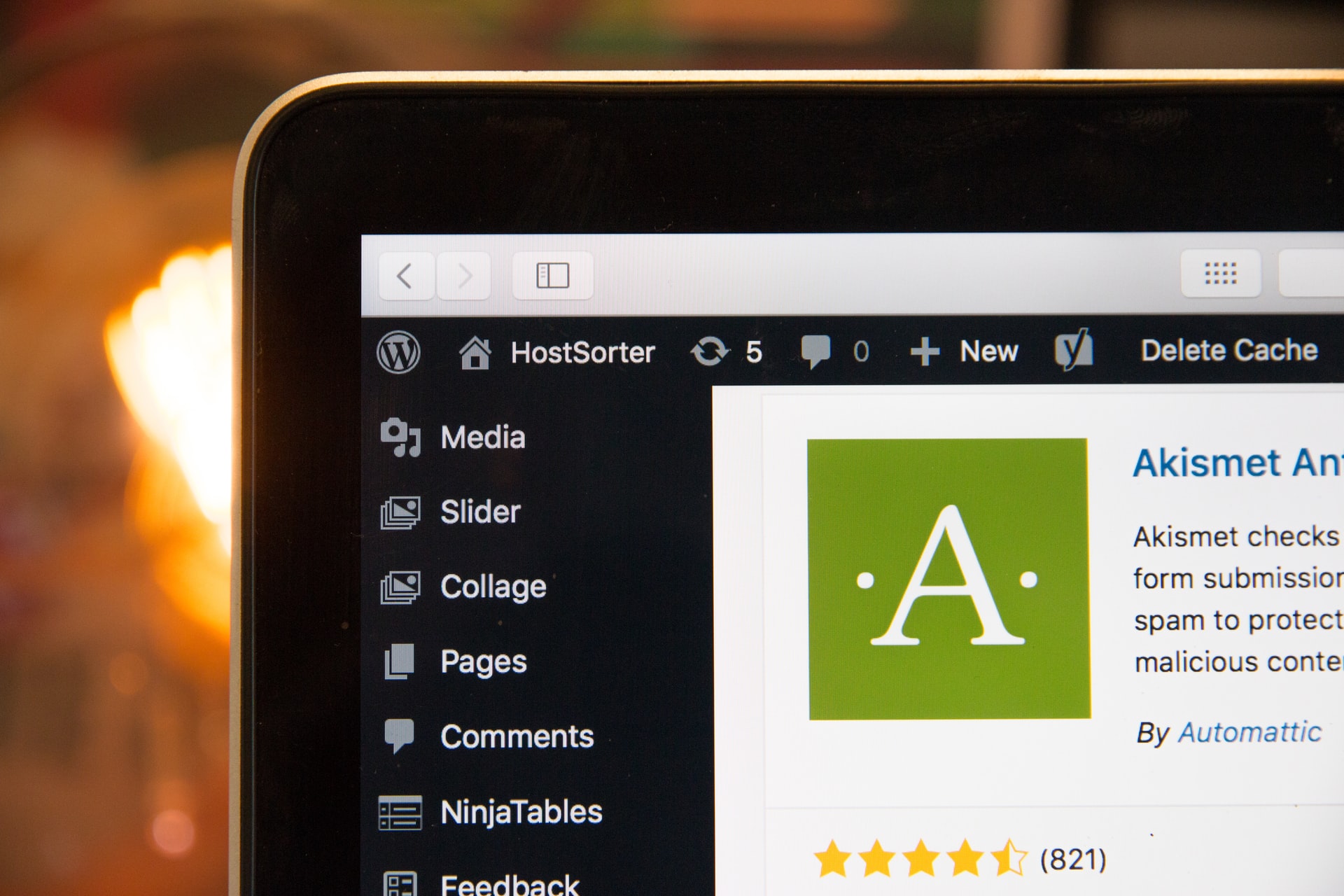
スマホで使用できるWordpressアプリがあるって知ってました?
外出先からブログが書ける!って思うと便利でいいですよね。
WordPressでブログを書いてる人なら、こういうことを大抵思うはず。
- 外出先でもブログを書きたい。
- 誤字を見つけたから早く修正したい。
- 記事を公開or非公開にしたい。
- etc
しかし、このようなことを思ってもWordPressアプリは使用しないほうがいいです。
自分はこのアプリを使用して記事がめちゃくちゃになりました。
目次
WordPressアプリを使用して失敗したこと

アプリで何げなく「Wordpress」って調べたら、普通にWordpressアプリが出てきました。
お!これは便利!と思ったんですが、使用してかなり失敗しました…。
自分が失敗した体験談をお伝えします。
内部リンクがすべて消えた
外出先で自分のブログを眺めていたら、いくつか誤字を見つけました。
すぐに修正したいと思いアプリで編集後「公開」ボタンを押し、確認したら内部リンクやアフィリンクが消えているじゃないですか…。
おまけにアイキャッチも一部消えてしまって、もう最悪です。
パーマリンクのURLスラッグが変更されてしまった
記事を書き終え、公開する前にURLスラッグは変更した方がいいです。
URLスラッグとは、公開記事アドレスの末尾部分のことを指します。
たとえば、urlスラッグを何も設定せずに公開すると、アドレス末尾部分がタイトルで使用した文になってしまいます。
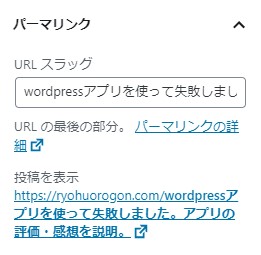
アドレスは日本語で表示されないため、実際このように表示されます。
https://ryohuorogon.com/wordpress%e3%82%a2%e3%83%97%e3%83%aa%e3%82%92%e4%bd%bf%e3%81%a3%e3%81%a6%e5%a4%b1%e6%95%97%e3%81%97%e3%81%be%e3%81%97%e3%81%9f%e3%80%82%e3%82%a2%e3%83%97%e3%83%aa%e3%81%ae%e8%a9%95%e4%be%a1%e3%83%bb今、閲覧しているこの記事はurlスラッグを「app-failure」と記入してあるので「https://ryohurogoncom/app-failure」と表示されているはずです。
ですが、Wordpressアプリを使用して記事を編集し、公開したところurlスラッグが勝手にタイトルとして置き変わってしまいました。
もちろんアドレスが変わってしまったので、YahooやGoogleで自分の記事を検索してクリックしても「存在しないサイト」となってしまいます。
記事を編集しようとアプリで開いたら、最新記事ではなかった
アプリで過去の記事を編集しようと開いたところ、最新の記事ではなかったことがありました。
実際には書き終えていたはずの記事が、書き始めた初期段階のものでした。
それに気づかず更新ボタンを押してしまい、上書きされてしまったため記事がめちゃくちゃとなり、もう最悪です。
記事を元に戻す方法「リビジョン機能」
WordPressでは、定期的に自動保存されているため「リビジョン」を使用し、過去の記事に戻すことができます。
GutenbergエディターとClassicエディターでは、リビジョン機能がある位置が少し違います。
最近の記事投稿画面は何も設定されていない場合、Gutenbergエディター(ブロックエディターとも呼ばれている)となっています。
Classicエディターは古いバージョンの記事投稿画面です。Classicエディターはプラグイン導入しないと使用できません。
Gutenbergの場合
修正したい記事を開いて右側の「文章タグ」⇒「リビジョン」を選択します。
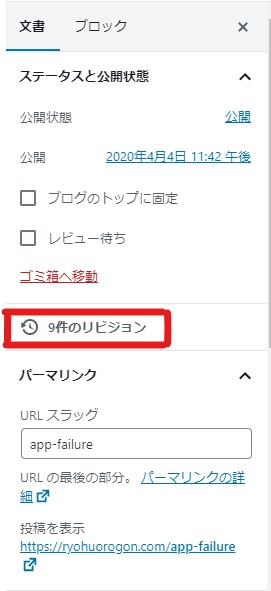
リビジョン選択後、このようなバーがでてきます。

左にバーを進めると、過去に保存した記事に戻すことができます。
Classic Editorの場合
修正したい記事の一番下の方に「リビジョン」があります。こちらも定期的に保存されているので、直したい時期を選択しましょう。
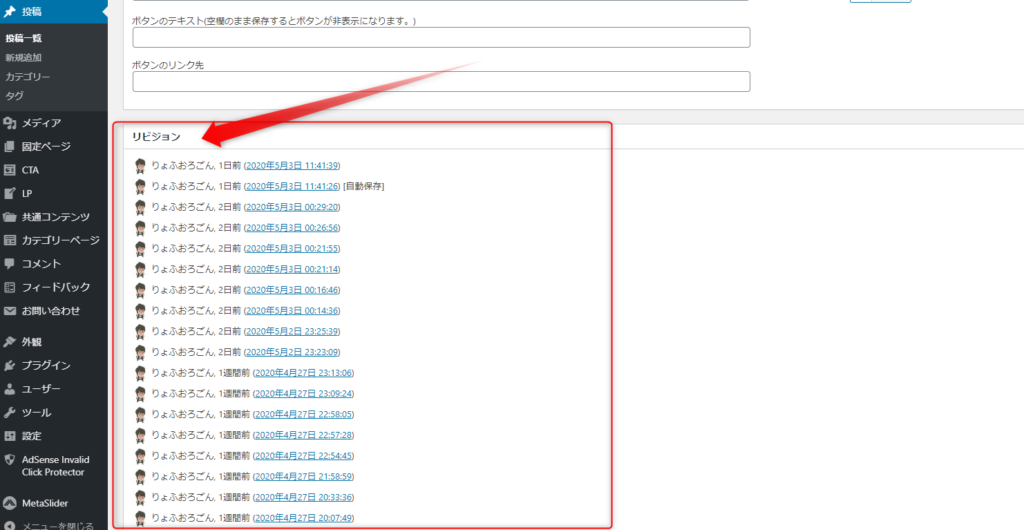
外出先でWordpressにログインする方法
WordPressアプリから記事を投稿、または編集するくらいなら普通にブラウザからログインしましょう。
アプリよりも非常に使いやすい仕様となってます。
スマホで使用するブラウザ(Safari、GoogleChrome、Firefoxなど)を開いてください。
アドレスに下記を入力すればログイン画面にはいれます。
例)http://自分のサイト/wp-admin/私の場合は https://ryohuorogon.com/wp-admin/ となります。自分のサイトが「http」なのか「https」なのか確認してください。入力後、ログイン画面が表示されます。
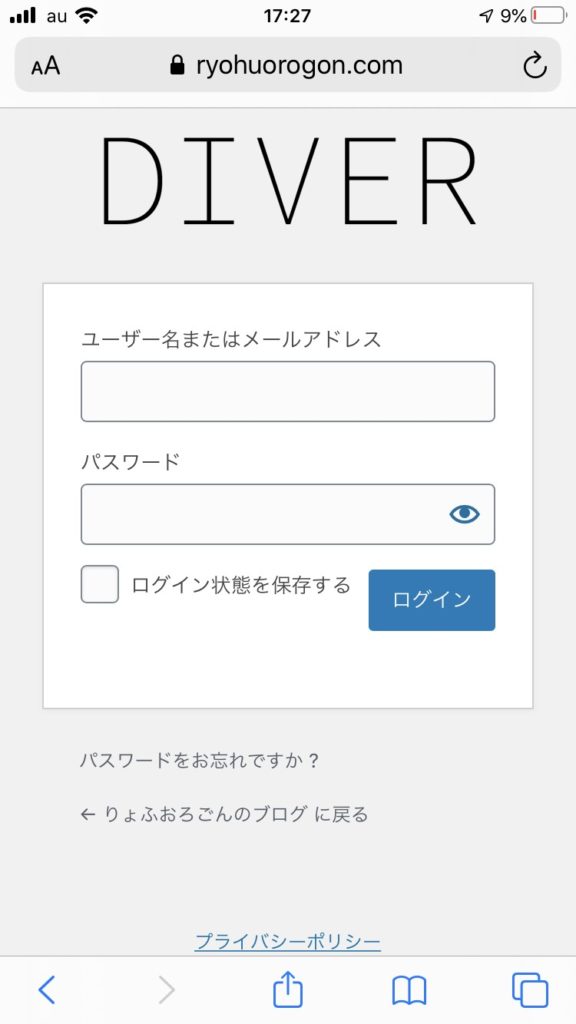
スマホからの操作でも、ある程度の簡単な操作ができてしまいます。
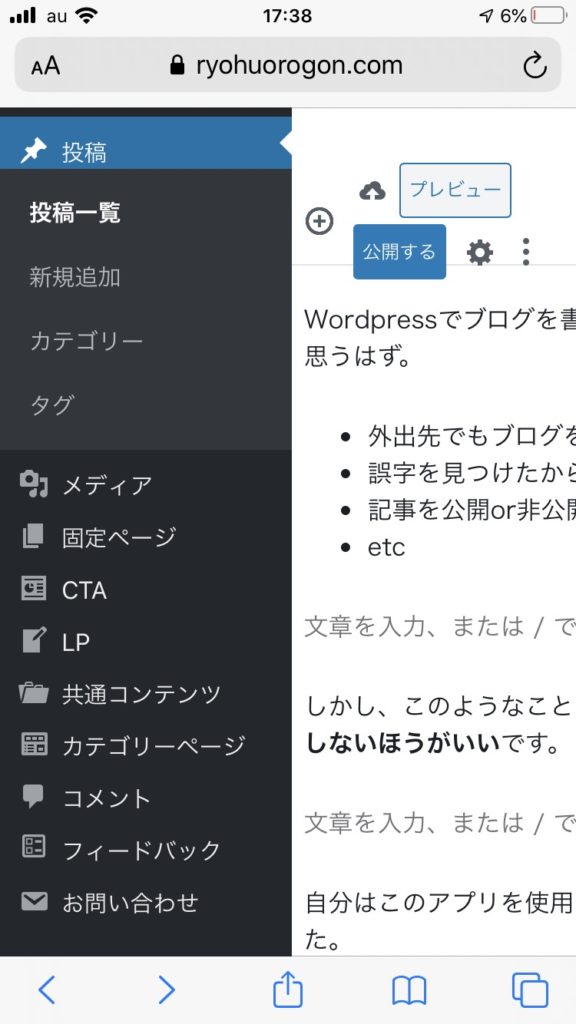
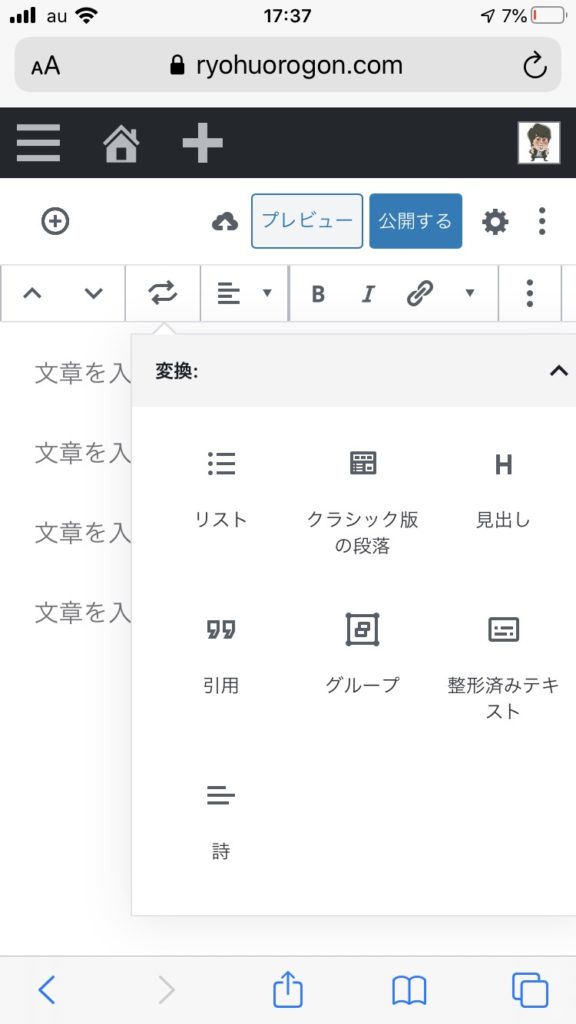
まとめ

外出先で記事を下書き・投稿・編集したらいのなら、Wordpressアプリはやめておきましょう。
使い勝手が悪いため、おすすめしません。
どうしてもという場合はアプリを経由せず、直接ブラウザからWordpressへログインしましょう。
スマホのブラウザからWordpressにログインする方法↓
例)http://自分のサイト/wp-admin/
PC同等の操作という分けには行かないですが、こちらの方が信頼できます。
























