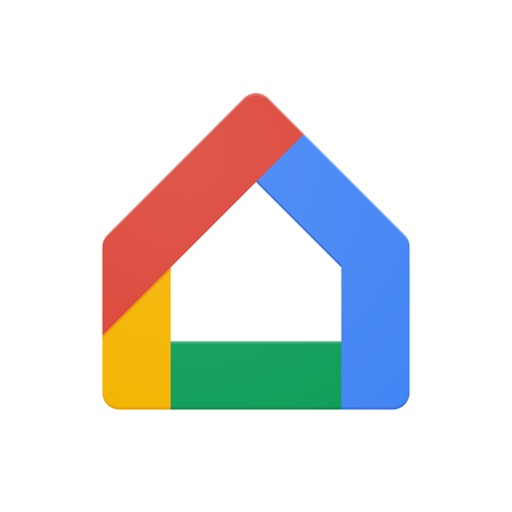テレビに「キャスト」機能が最初から備わっていれば、スマホ画面をテレビ画面に映すことができます。
キャスト機能が備わっていない場合「Chromecast(クロームキャスト)」を購入すれば、テレビ画面に映すことが可能です。
Chromecast(クロームキャスト)が欲しい人
テレビにキャスト機能がついていない人
VODコンテンツ(Youtube、Hulu、Netflix、AmazonPrime、U-NEXT、d-TV、FOD、など)をテレビで観たい人
スマホ画面をテレビ画面に映したい人
目次
Chromecast(クロームキャスト)ができること
スマホ画面をテレビ画面に映すことができる
クロームキャストを使用することでiphone・Androidなどのスマホ画面をテレビで視聴することができます。
クロームキャストでは「キャスト」と「ミラーリング」という機能があり、クロームキャスト本来の使い方は「キャスト」機能を使用することです。
「キャスト」と「ミラーリング」の違い
キャスト機能とは「キャスト対応しているアプリ」の画面をテレビに映し出すことです。
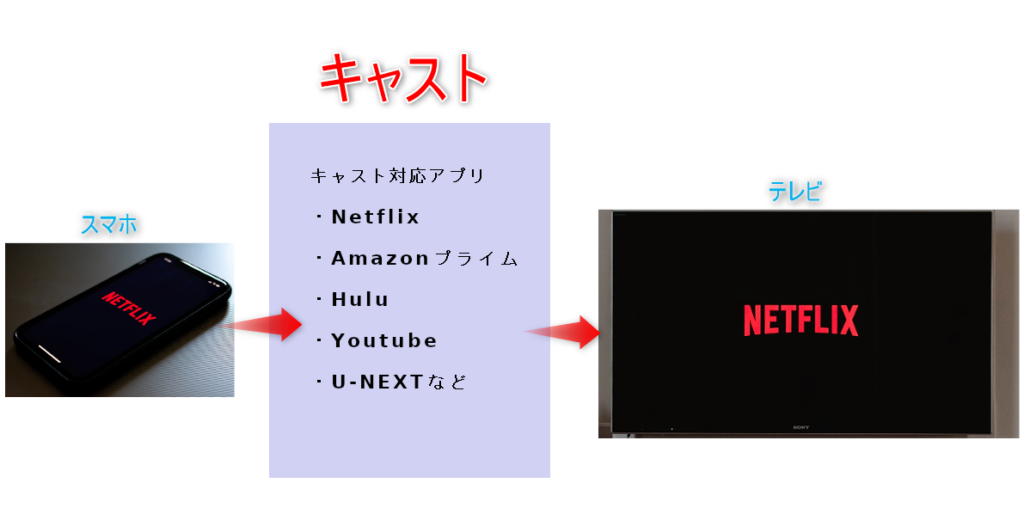
✅キャスト機能対応アプリ
・Youtube
・Netflix
・Hulu
・Amazon prime
・U-NEXT
・その他キャスト対応アプリ詳細はこちら
キャストを使用した方が、綺麗に映像がテレビ画面に映し出されます。
ミラーリングとは、スマホの画面をそのままテレビに映し出すことを言います。

今回は、スマホで視聴する動画コンテンツをテレビに映し出す「キャスト」機能を紹介するため「Google Home」というアプリを使用します。この「GoogleHome」では、iphoneでミラーリング使用することができません。Androidでは、ミラーリング可能です。
iphoneの画面をミラーリングしたい場合は「Streamer for Chromecast」をダウンロードしてミラーリングを行ってください。
Google Homeアプリは後ほど紹介します。
VODコンテンツをテレビで綺麗な映像で視聴できる
NetflixやAmazonプライムといったVOD(ビデオオンデマンド)動画見放題コンテンツがキャスト機能を使用し、綺麗な映像でテレビ画面に映すことができます。
テレビ画面は映し出されるだけなので、操作はすべてスマホから行います。
クロームキャスト1台あれば、家族全員使用できる
GoogleHomeアプリをダウンロードし、登録することによってクロームキャスト1台で複数人使用が可能です。
スマホ画面をテレビで映すために必要なもの
必要な機材
- HDMIが搭載されたテレビ(今現在のテレビはほぼ搭載されています)
- Chromecast(クロームキャスト)
- スマホ
Wifiが飛んでいる環境であること
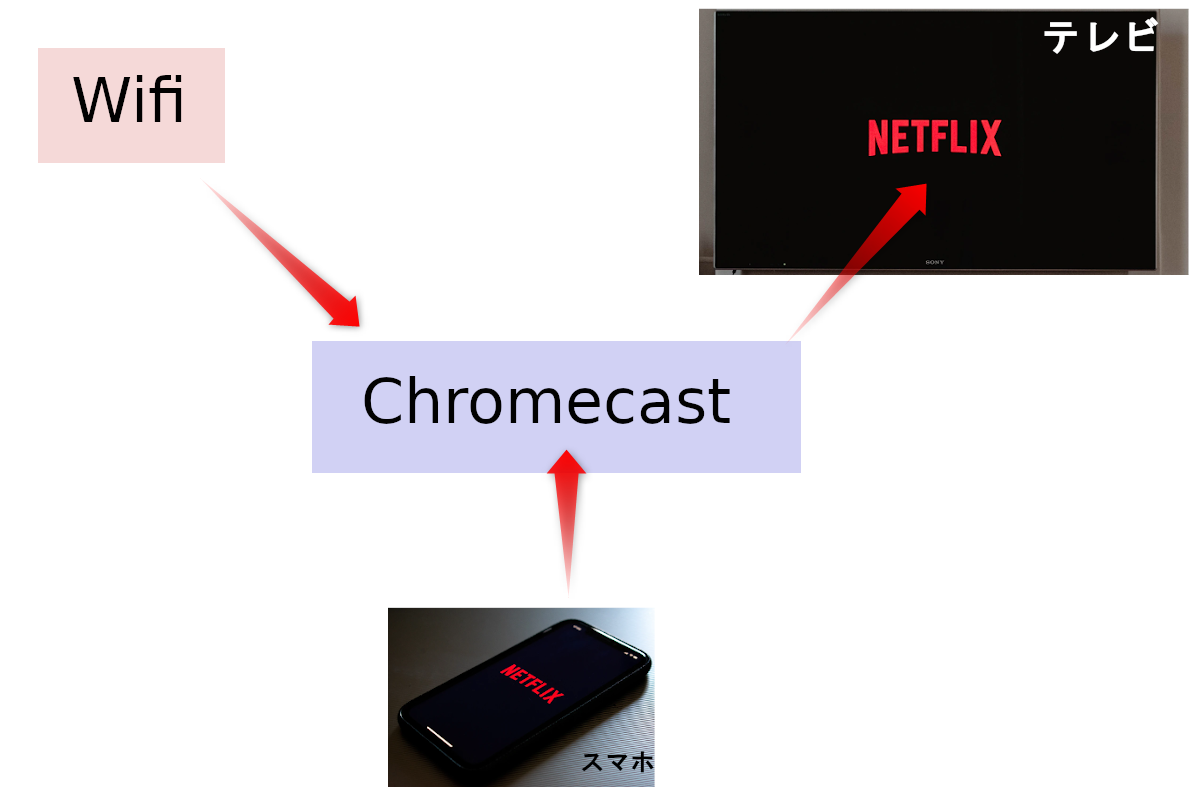
クロームキャストを中継機とし、Wifiからネットを拾ってきてテレビに映し出します。操作はスマホから全て行うため、クロームキャストはテレビに繋げておくだけでOKです。
クロームキャストは2種類ある
「Chromecast」と「Chromecast Ultra」の2種類あります、
| Chromecast | Chromecast Ultra | |
|---|---|---|
| 解像度 | フルHD1080p | 4KUltraHDおよびHDRまで すべての解像度に対応 |
| LAN | 無線のみ | 無線 or 有線 |
| 値段 ※GoogleStore価格 | 5,072円 | 9,900円 |
Chromecast Ultraの方が値段が高いですが、4K対応で映像が綺麗と思ってくれればいいです。
Chromecastの方が映像汚いのか?と思われるかもしれませんが、実際に私は「Chromecast」を使用していて、映像が汚いとは思ったことはありません。むしろ十分すぎるほど綺麗な映像です。ネットも遅いと感じたことはありません。
4K映像を楽しみたい場合は「Chromecast Ultra」、こだわりがなければ「Chromecast」お好みでどちらか選びましょう。
Chromecast(クロームキャスト)の使い方
クロームキャストは、このように小さな機械です。
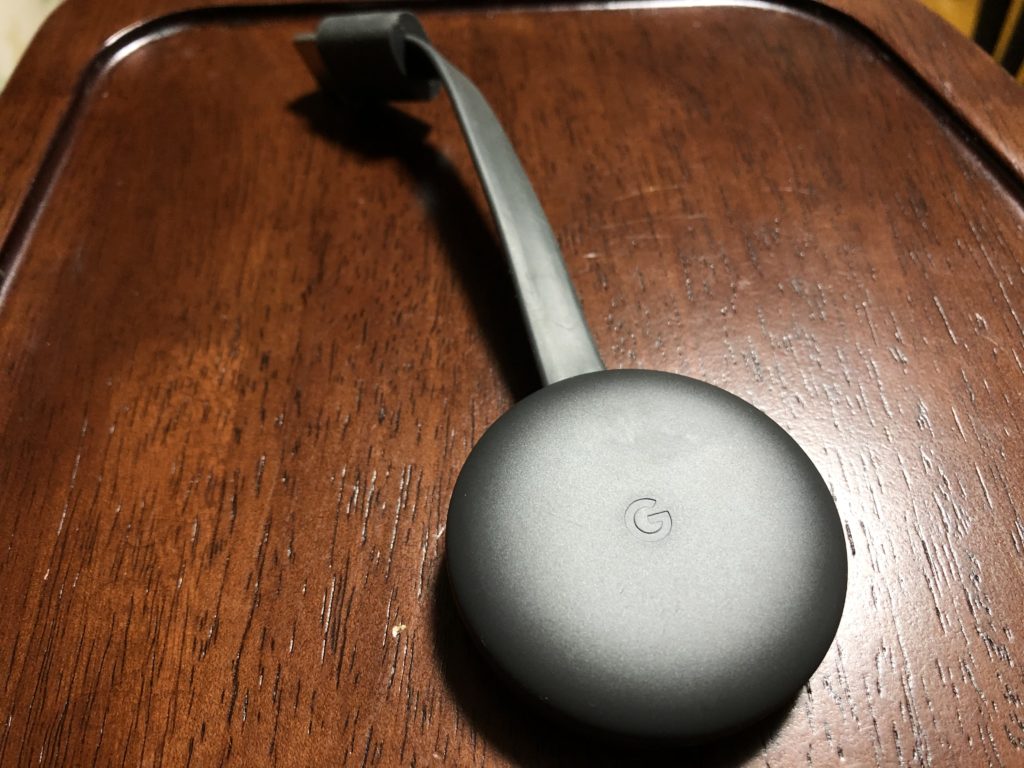
端子は「HDMI」となってます。

クロームキャストをテレビのHDMIに差し込みます。

クロームキャストに電源ケーブルを差し込みます。
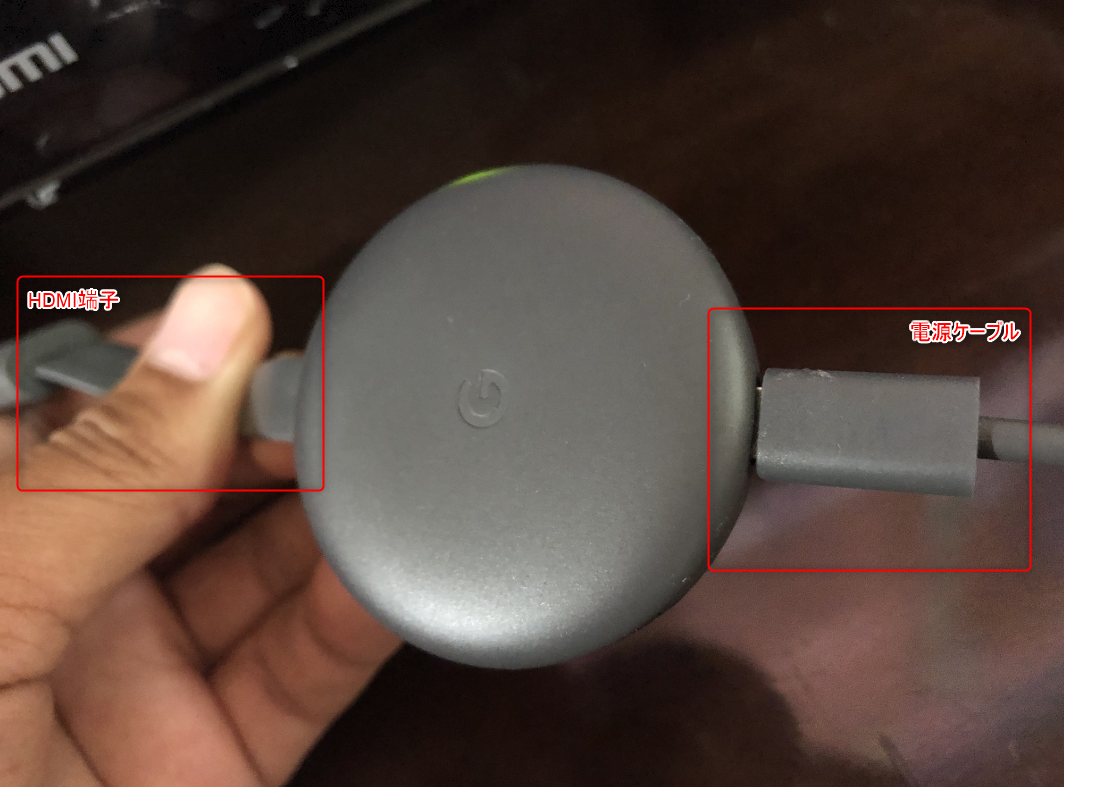
機械の取り付けは以上です。
GoogleHomeアプリをダウンロードする
クロームキャストの取り付けが終わったら「Google Home」というアプリをダウンロードしてください。
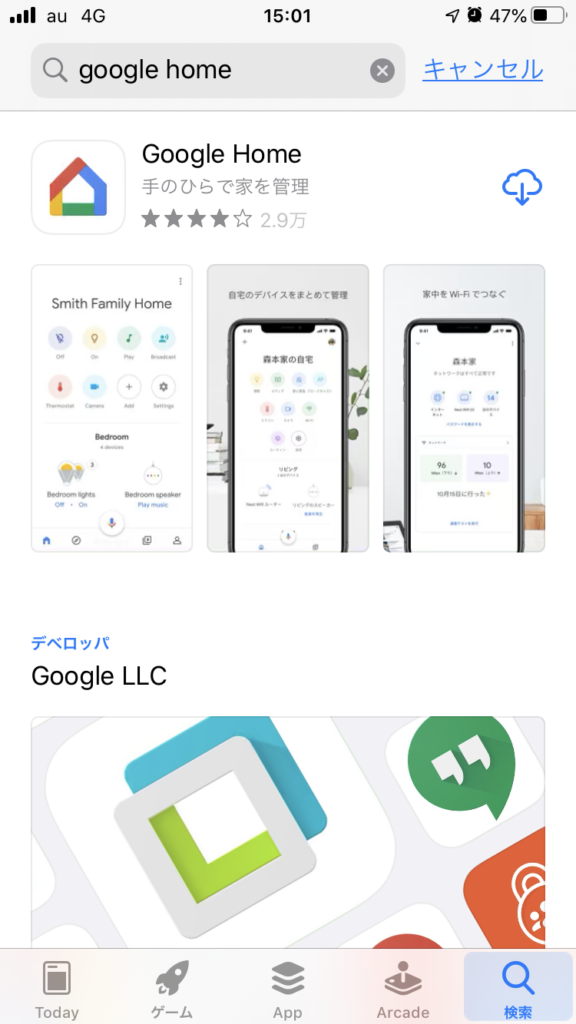
スマホのBluetoothをONにしておきましょう。
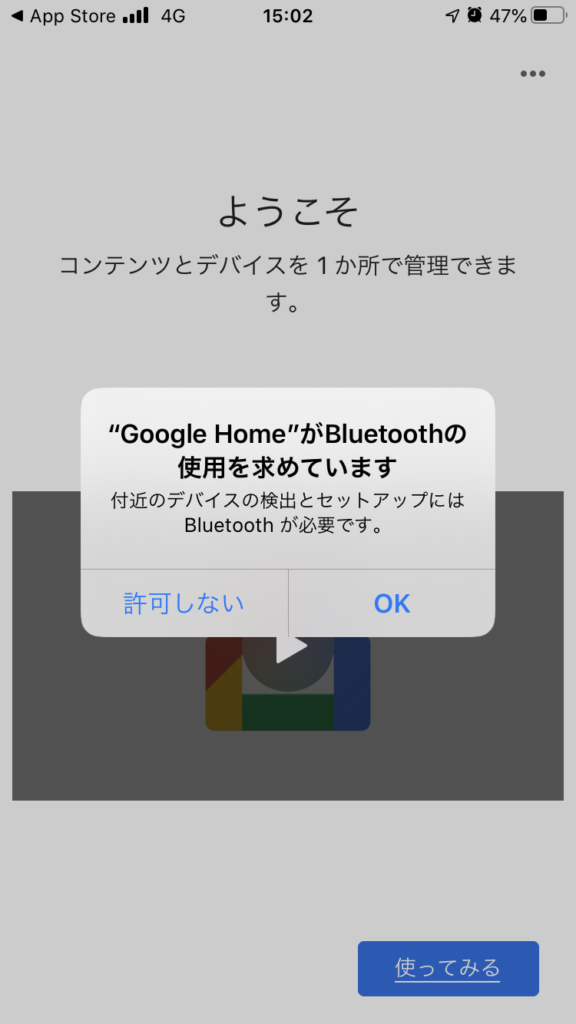
Googleアカウントを使用します。アカウントを持っていなければ作成しましょう。
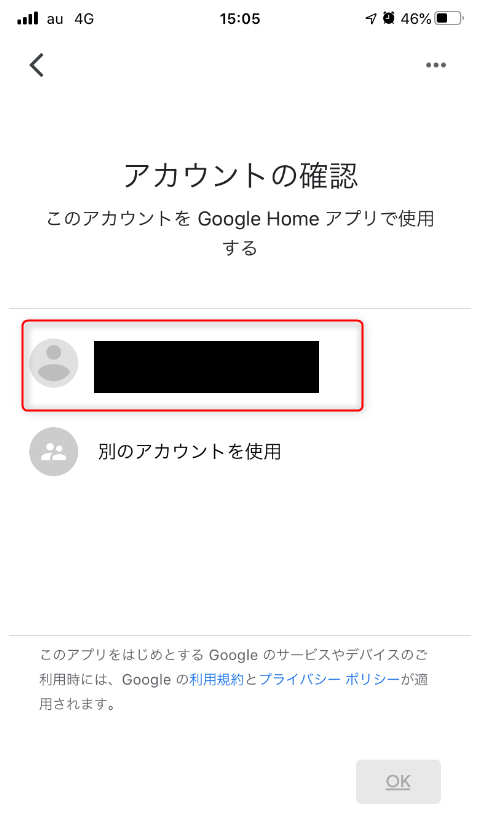
メニュー画面に出たら左上の「+」を押します。
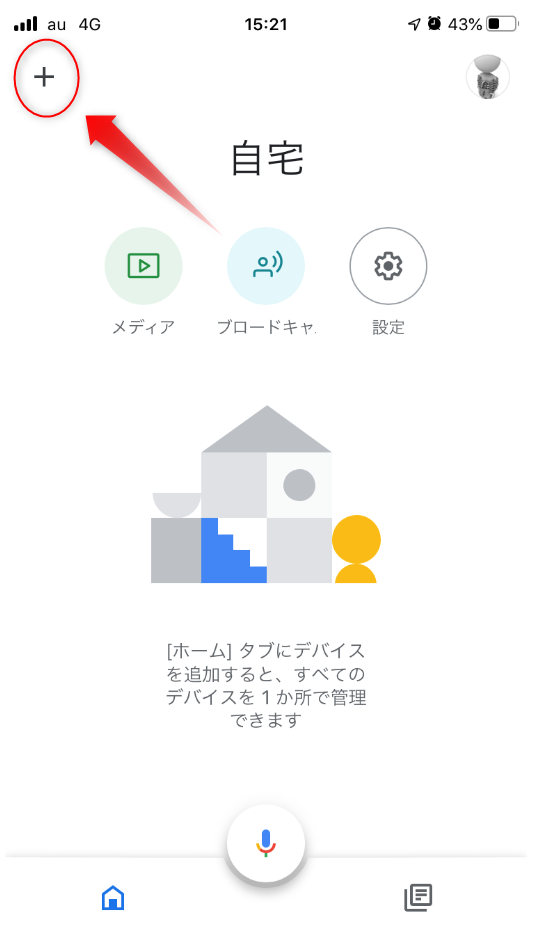
デバイスのセットアップを選択
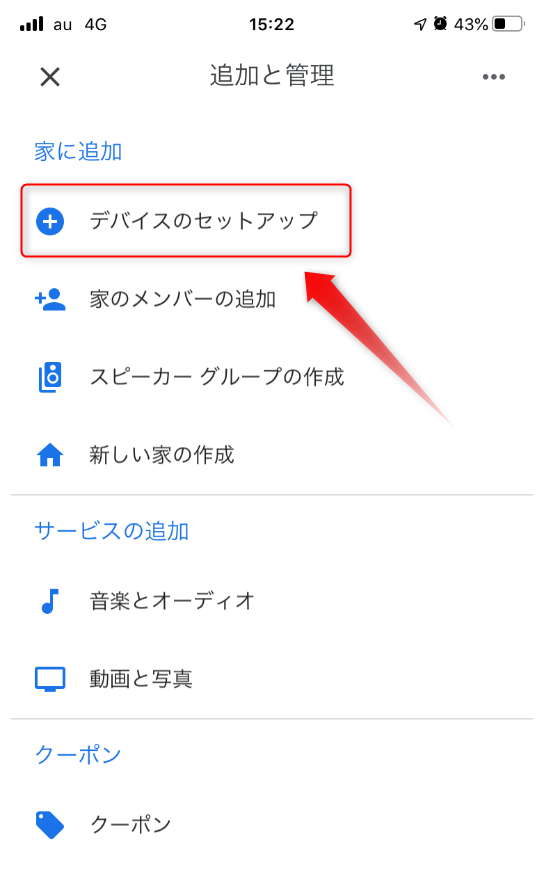
「新しいデバイスの設定」を選択
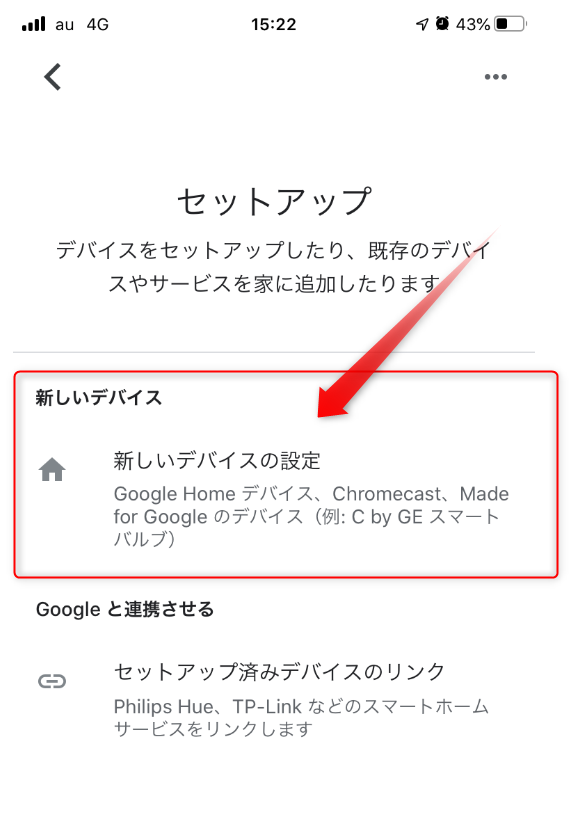
Wifiの設定画面に進むので、ガイドラインに沿って進めば完了です。テレビと接続されているか確認があるため、テレビ画面をHDMI画面にしておきましょう。
キャストボタンの位置
キャストボタンはそれぞれのアプリによって表示される位置が若干違います。
だいたい動画を開いた時に 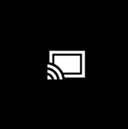 このようなアイコンが表示されるので、タップするとテレビに映し出されます。表示されない場合は、GoogleHomeアプリが起動しているか確認してください。
このようなアイコンが表示されるので、タップするとテレビに映し出されます。表示されない場合は、GoogleHomeアプリが起動しているか確認してください。
Youtubeでは上部に表示されています。動画開いたあとでもキャストアイコン表示されます。
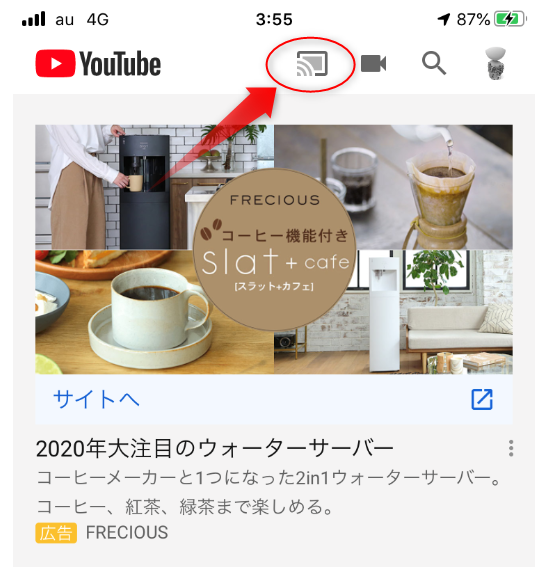
キャストボタンを押すと下記のような画面に切り変わります。
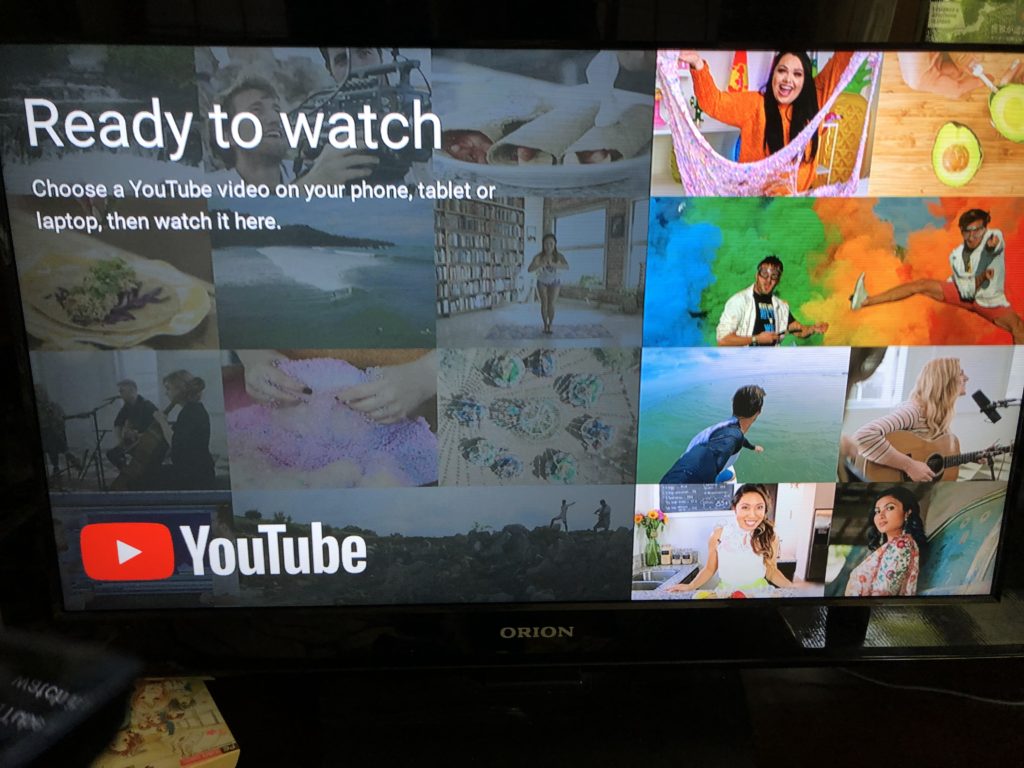
まとめ
VODコンテンツ(Youtube、Hulu、Netflix、AmazonPrime、U-NEXT、d-TV、FODなど)をテレビ画面で視聴したいのに、テレビにキャスト機能がついていない人。
そんな人に「Chromecast(クロームキャスト)」はおすすめです。
Chromecast Ultraは4K対応しているため、少し金額高めです。Chromecastでも十分画質は綺麗ですので、こちらでも問題はありません。