
Rank Tracker使ってみたいけど「導入難しいのかな?」と思っている方に向けて画像を使用し、ダウンロードから設定完了まで分かりやすく説明していきます。
①公式サイトから「Rank Tracker」ダウンロードする。
②Rank Trackerを開き、簡単な設定をする。
③公式サイトで有料登録し「登録キー」をメールで受け取る。
④「登録キー」を「Rank Tracker」へ入力する。
目次
ランクトラッカーとは
ランクトラッカーとは、ブログで投稿した記事が「どんなキーワードでその記事にたどり着けるのか」また、そのキーワードで検索をかけた時「Googleでは何位にいるのか」「Yahooでは何位にいるのか」という順位を一括で把握することができます。
✅ブログ記事が現在何位にいるのか分かる
✅ブログ記事順位の推移が分かる
✅キーワードプランナーなど使用してキーワードを模索できる
キーワードツールは「Rank Tracker」や「GRC」が有名です。早めに導入しておくことでブログ記事順位の「推移」を確認することができます。データーが積み重なっていけば分析をしやすくなります。
Rank Trackerのツール自体は無料でダウンロードできます。お試しで扱ってみて、使い勝手が良ければ「登録キー」を購入すると機能全般使用することができます。登録キーの購入は「Professional版」で約14,000円〜15,000円(1年間)程度です。
無料のお試し版では「保存」ができないため、データーが積み重なっていきません。ツールを開くたびに「新規作成」となってしまいます。
Rank Trackerをダウンロード
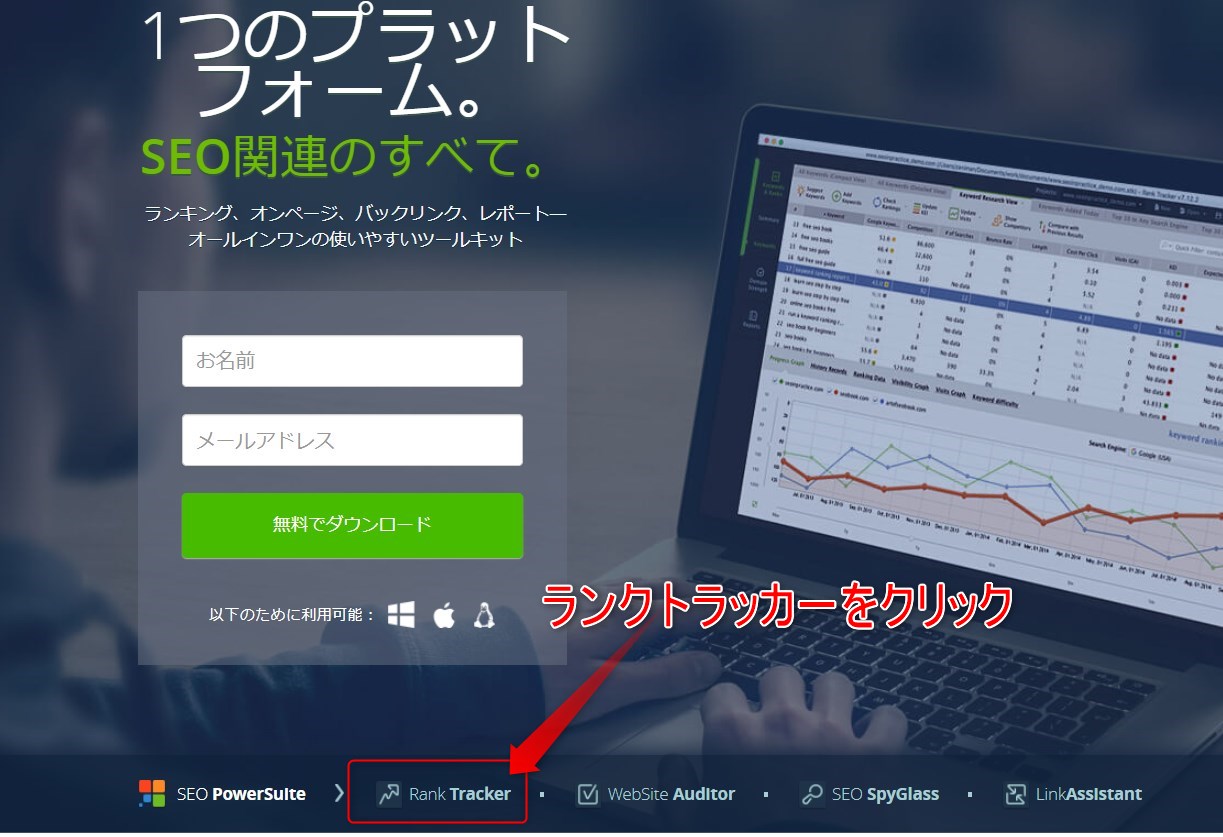
下記のリンクから「公式サイト」へ
http://www.seopowersuite.jp/公式サイトの「RankTracker」をクリック
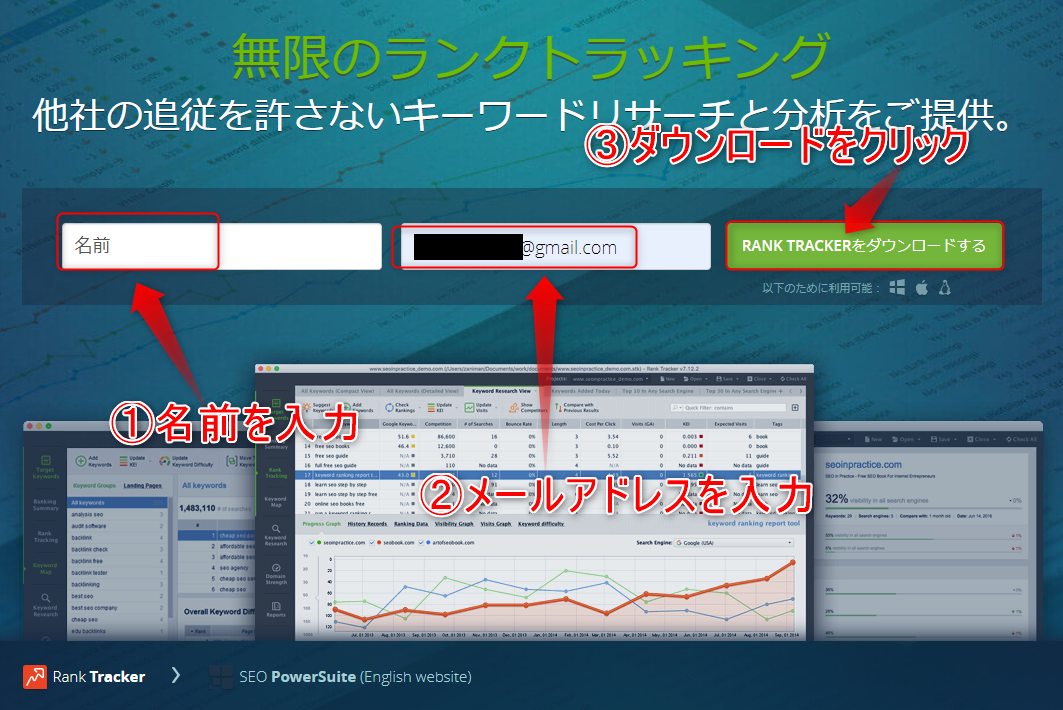
①名前の入力
②メールアドレスの入力
③ダウンロードをクリックする
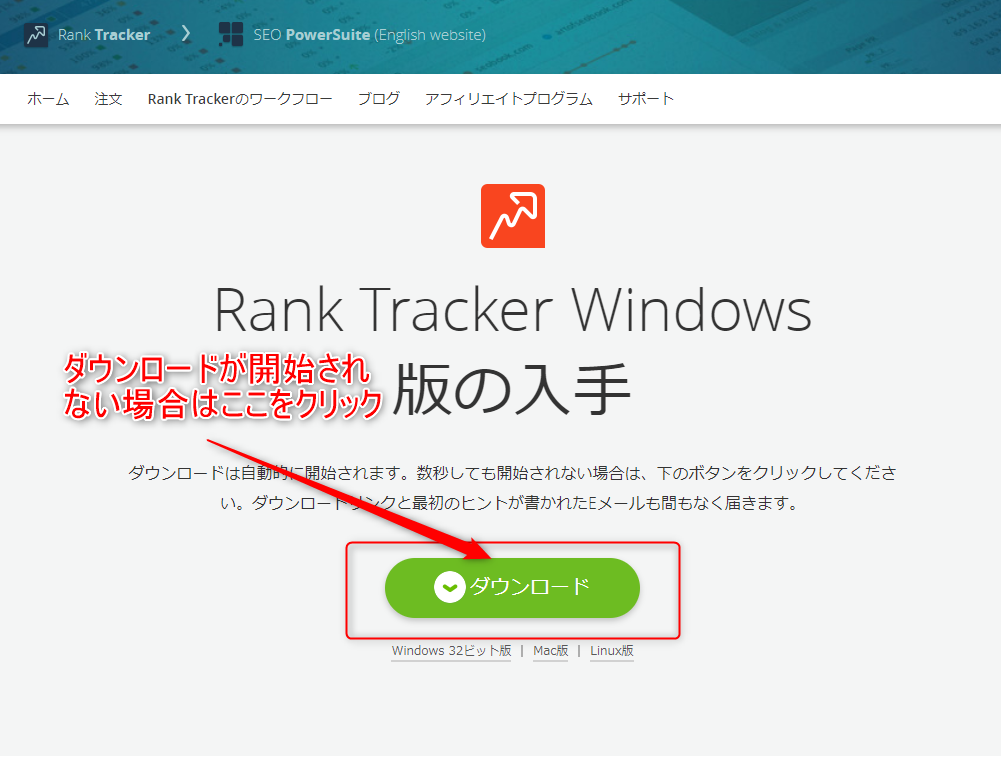
自動的にダウンロードが開始されます。ダウンロード開始されない場合は下記の「ダウンロード」をクリックしてください。
Rank Trackerをインストール
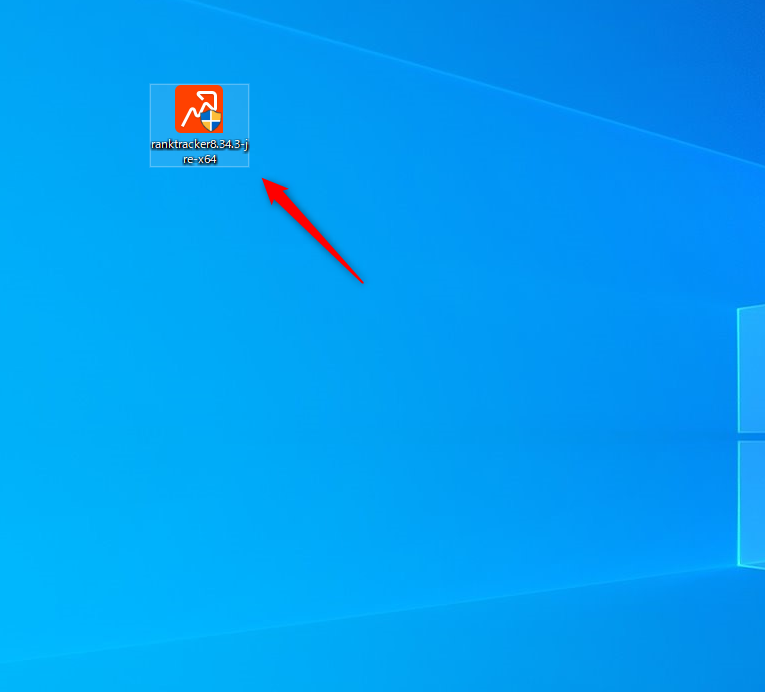
ダウンロードが完了したら、アイコンをクリック。
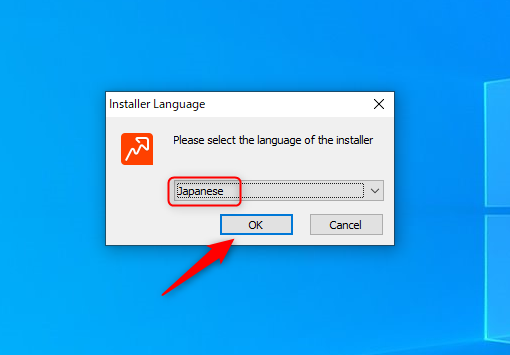
言語設定を「Japanese」に設定し、「OK」をクリック
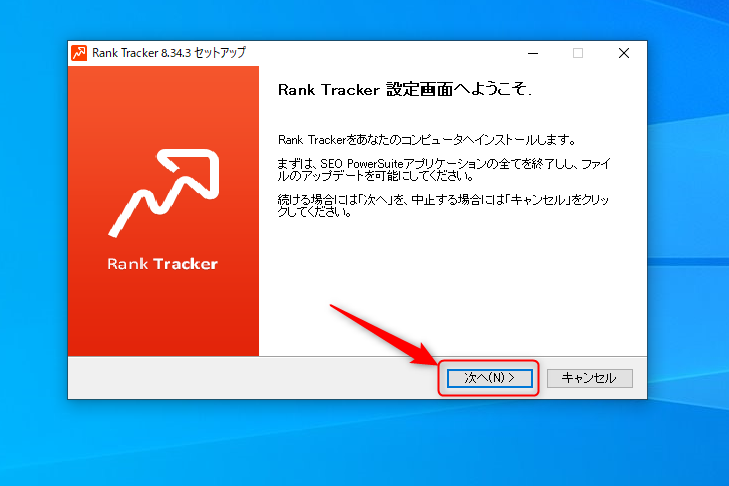
「次へ」をクリック
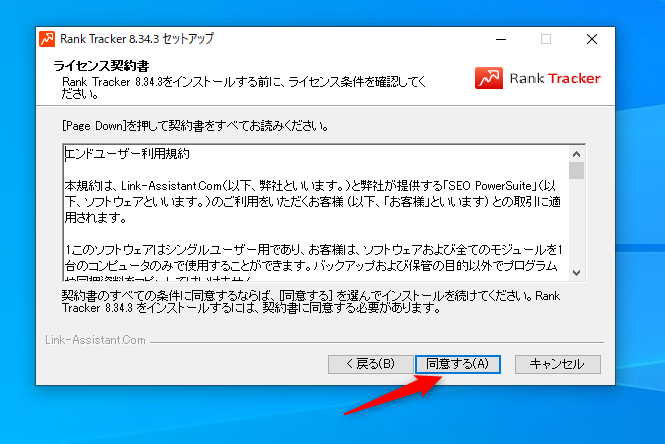
「同意する」をクリック
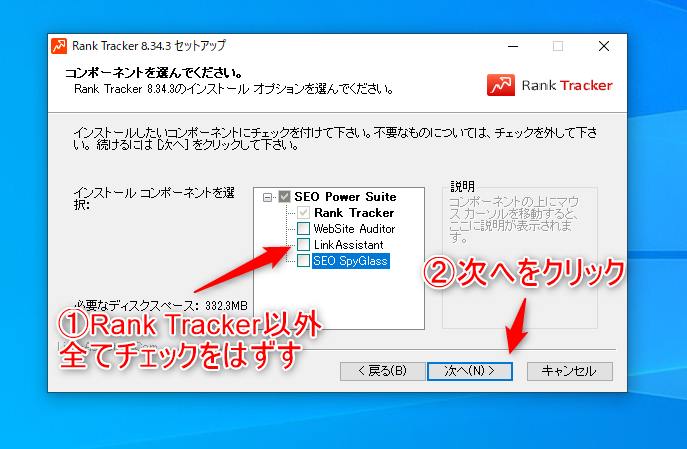
「Rank Tracker」以外チェックを外してください。外したら「次へ」をクリック。
進めていくとインストールが開始されます。
 インストール完了後、左のアイコン「Rank Tracker」が作成されます。
インストール完了後、左のアイコン「Rank Tracker」が作成されます。
このままお試しで使用できますが「保存」ができません。開くたびに新規作成になってしまい、データーが積み重なっていきません。
公式サイトで「登録キー」を購入すると完全版を利用することができます。
Rank Tracker使用するための「登録キー」購入方法
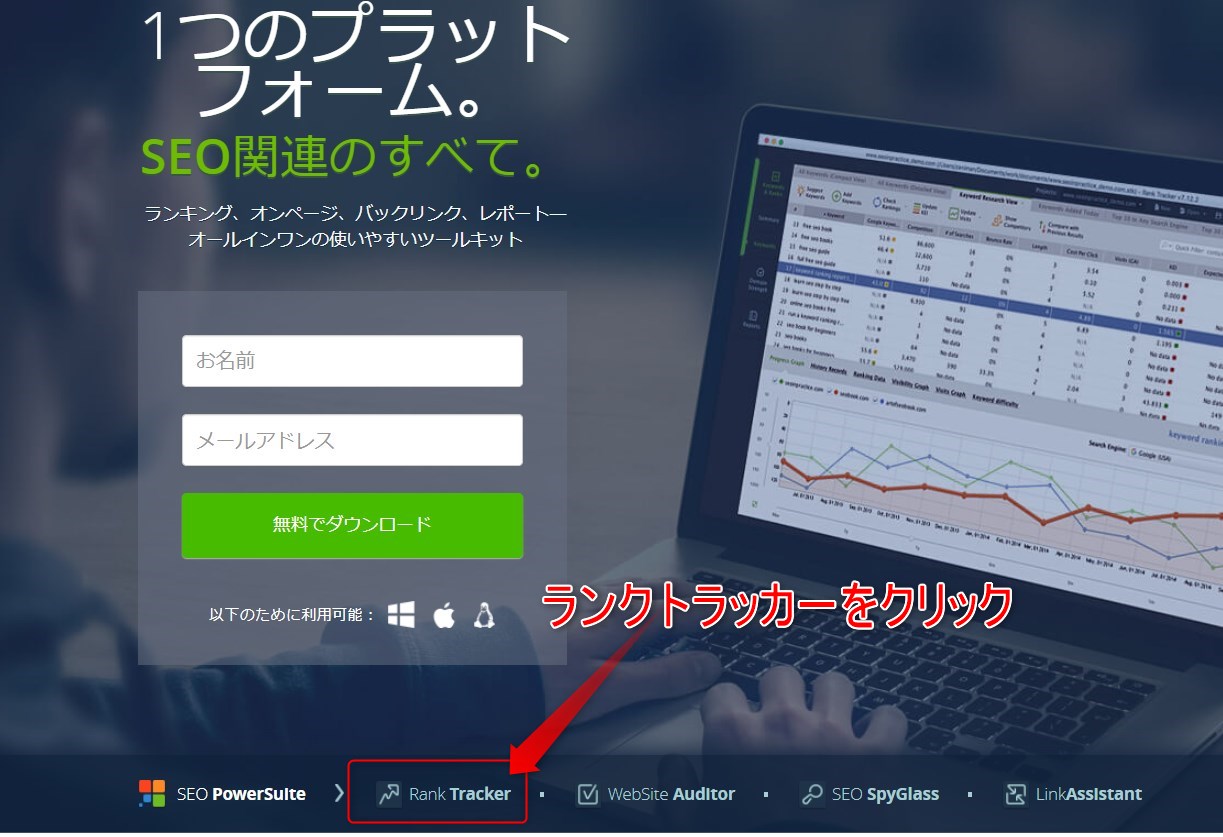
公式サイトで「登録キー」を入手 ⇒ http://www.seopowersuite.jp/
必ず「Rank Tracker」を選択してください。
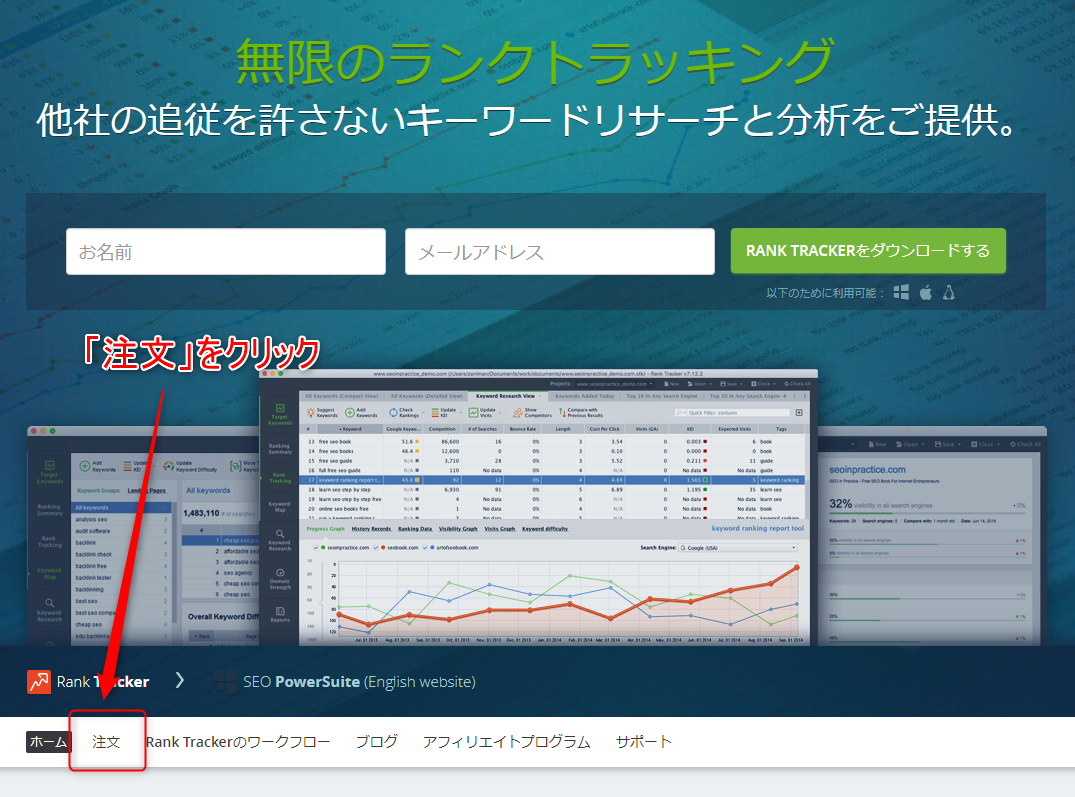
「注文」をクリックします。
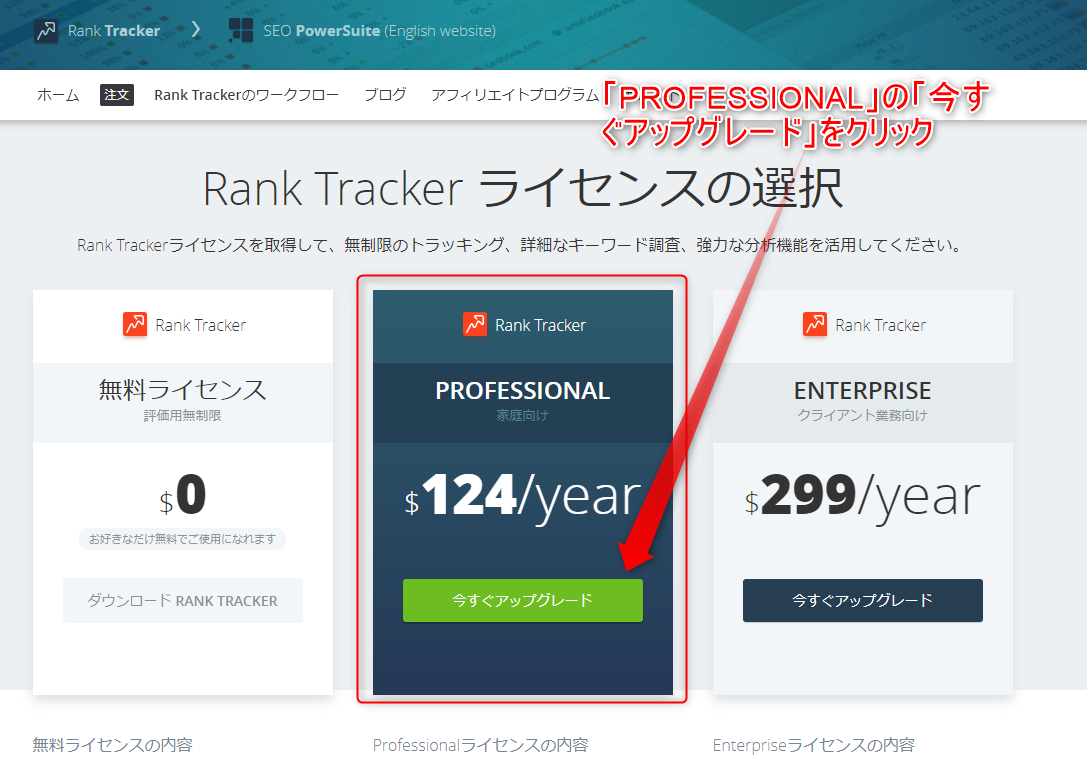
PROFESSIONALを選択します。124$/yearとなっているため1年間分の支払いを行います。
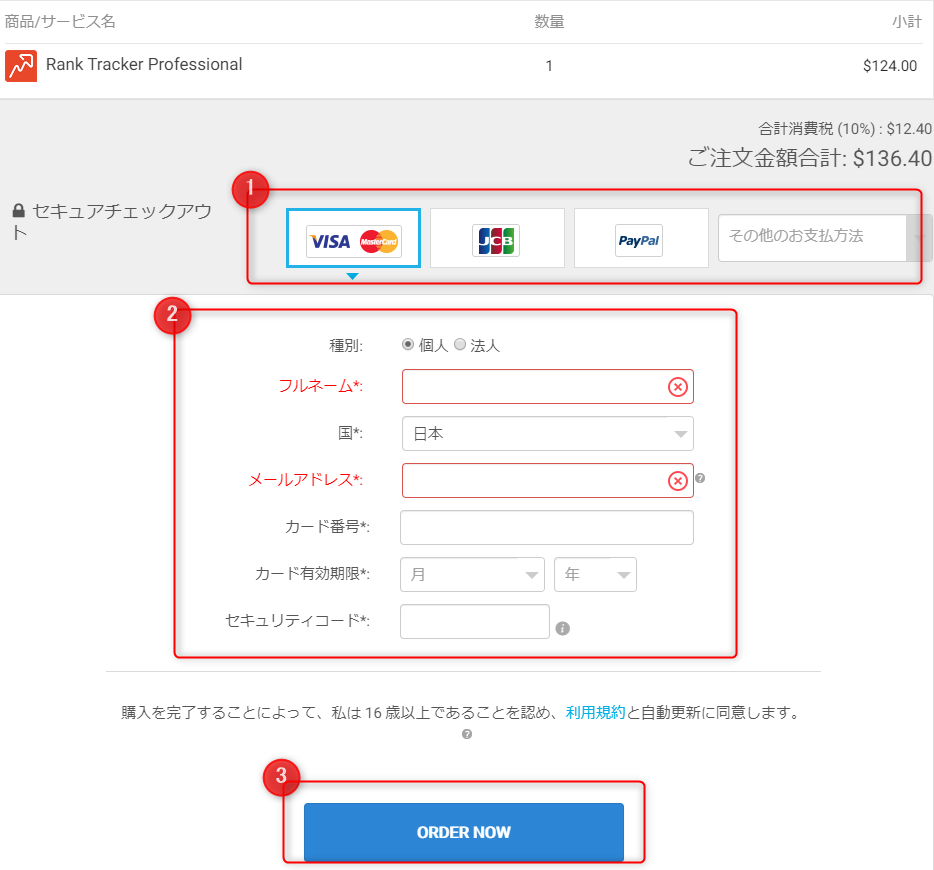
①支払方法を選択
②個人情報を記入
③「ORDER NOW」をクリック
2020年5月現在1ドル106円ぐらいなので、136$=約14,500円となります。1年間分の契約です。
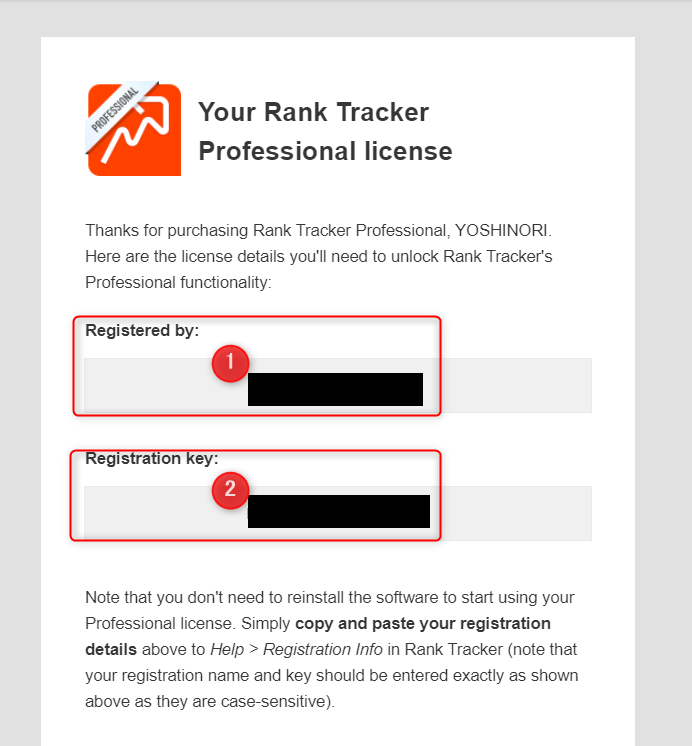
支払いが完了すると登録したメール宛てに
①登録者の名前
②登録キー
こちらが届くので、Rank Trackerへ入力しましょう。
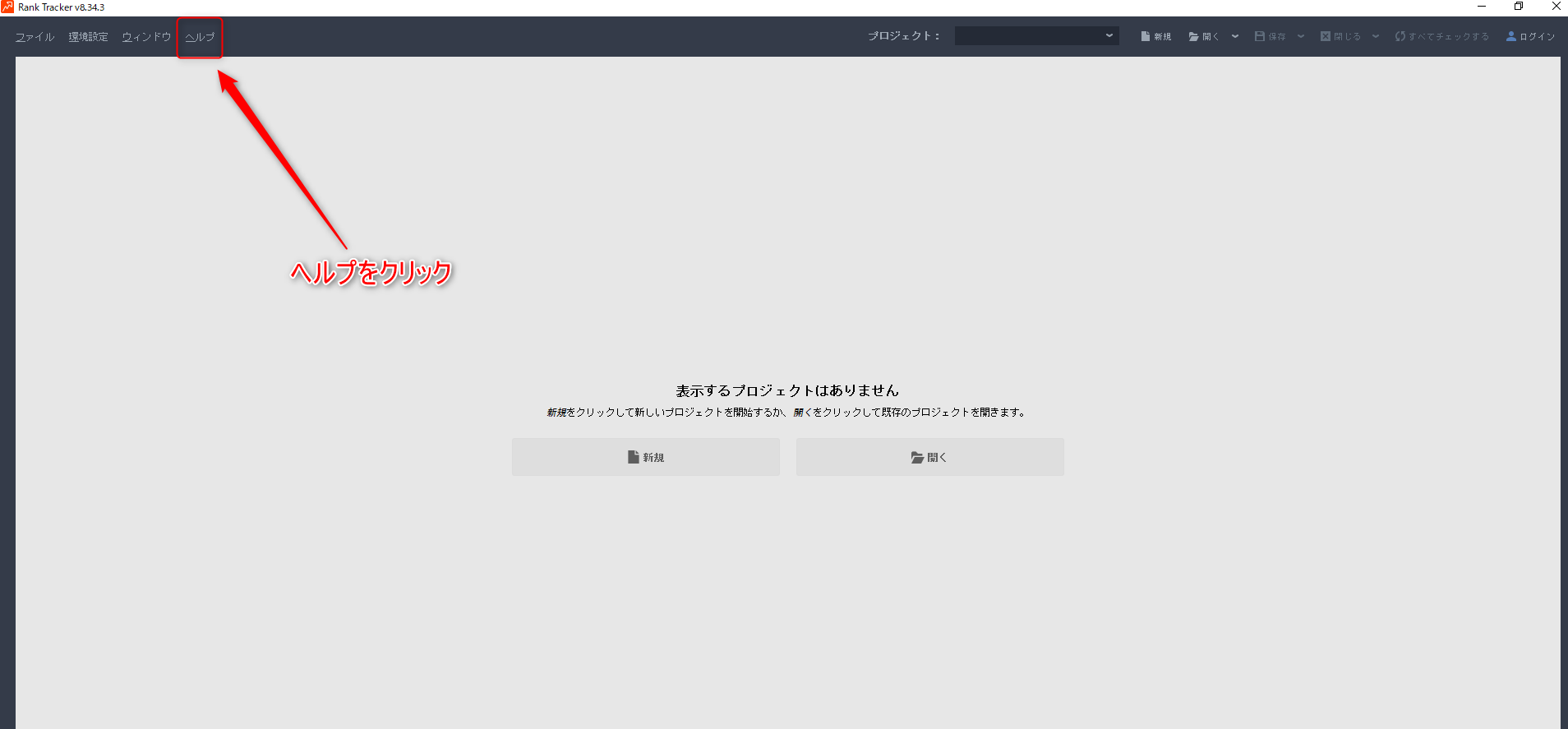
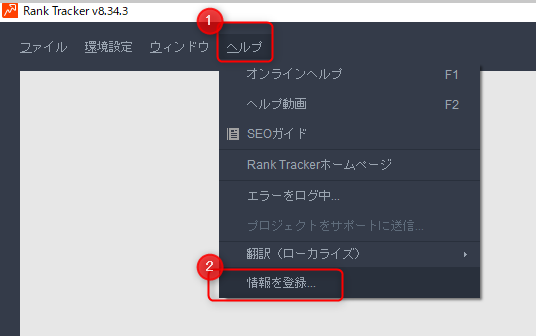
登録キーを入力する場所は①「ヘルプ」 ⇒ ②「情報を登録」
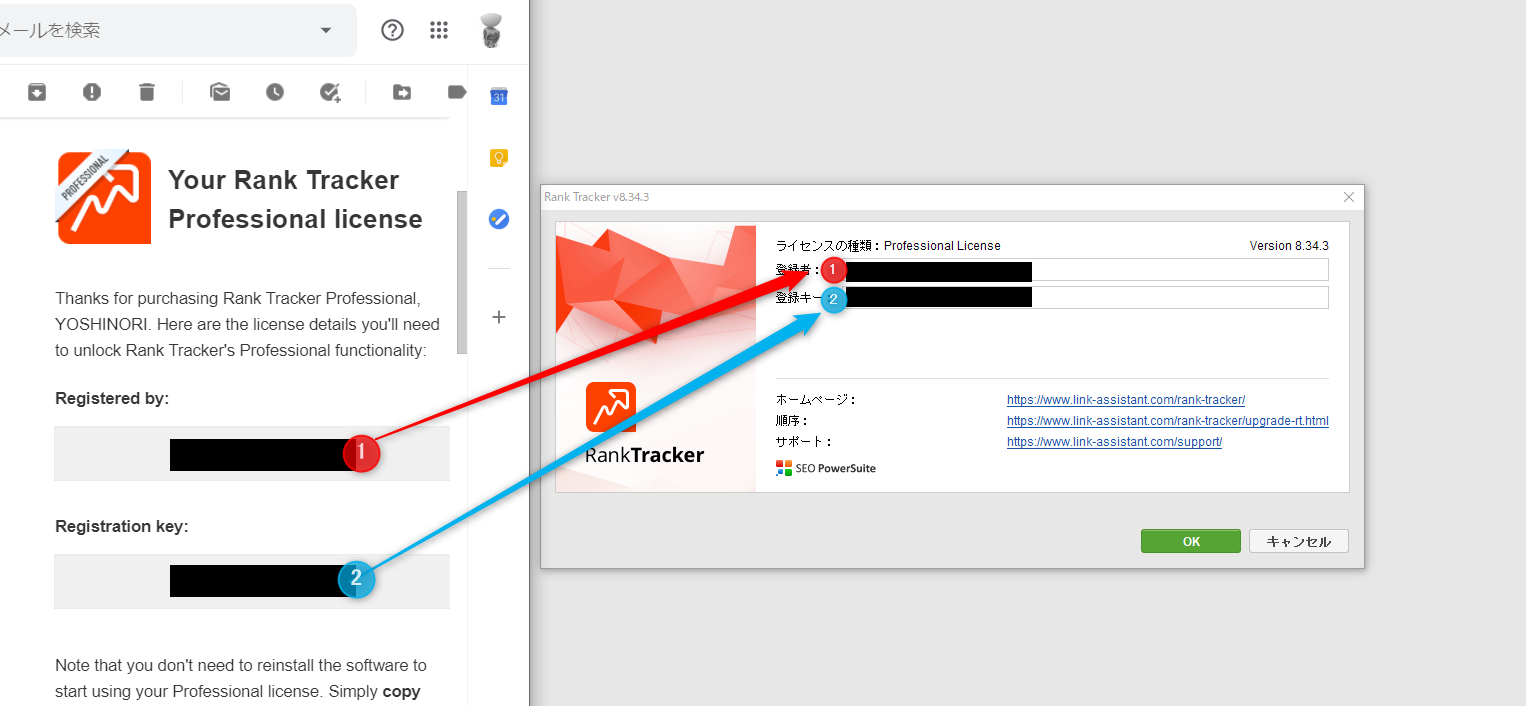
登録キー入力画面が出てくるので、先ほどメールに届いた【①登録者名】【②登録キー】を入力すれば完了です。
Rank Tracker始める前に設定すること
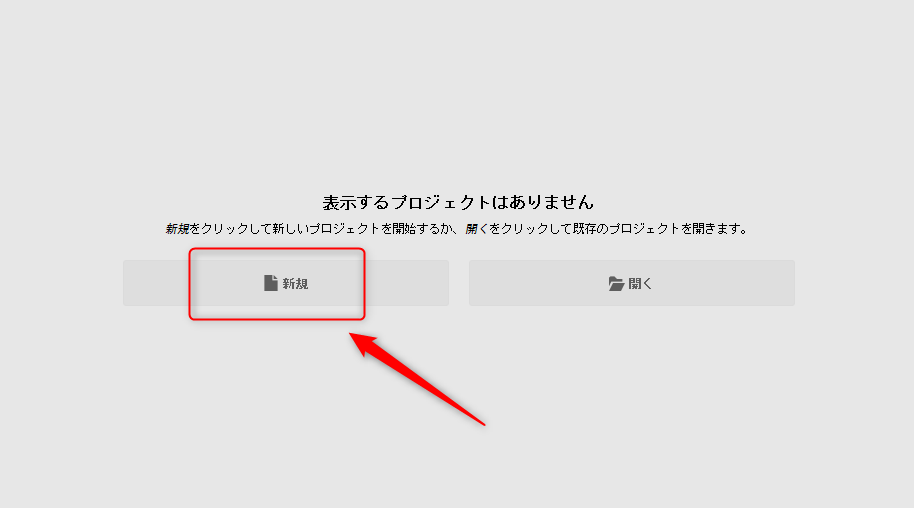
「登録キー」を入力出来たら、「新規」を選択します。
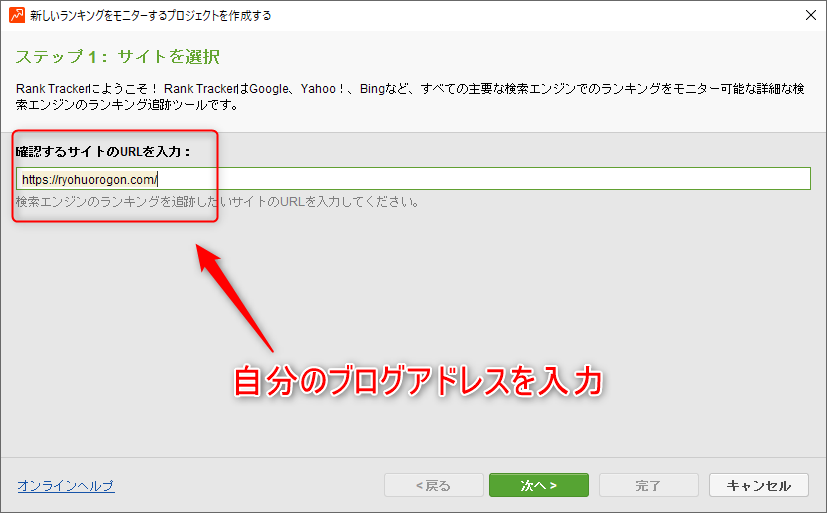
自分のブログアドレスを入力します。
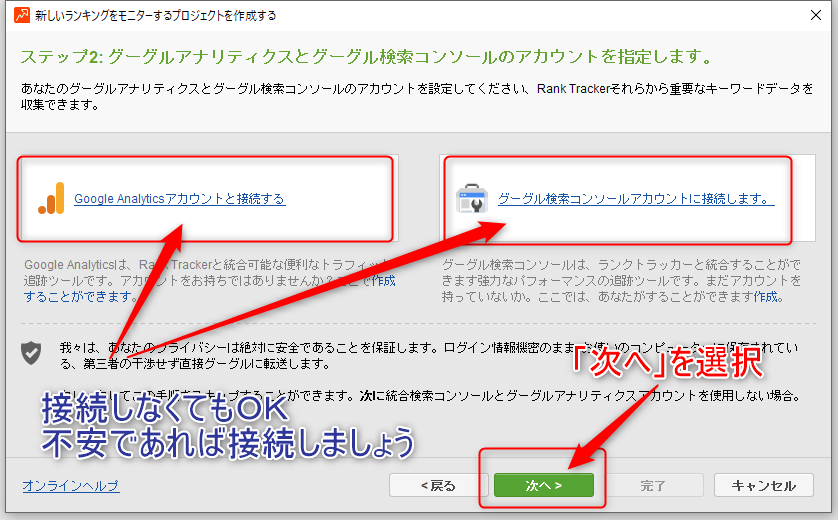
「Google Analytics」と「グーグル検索コンソール」のアカウント接続は無理にしなくて大丈夫です。接続しなくても影響はありません。
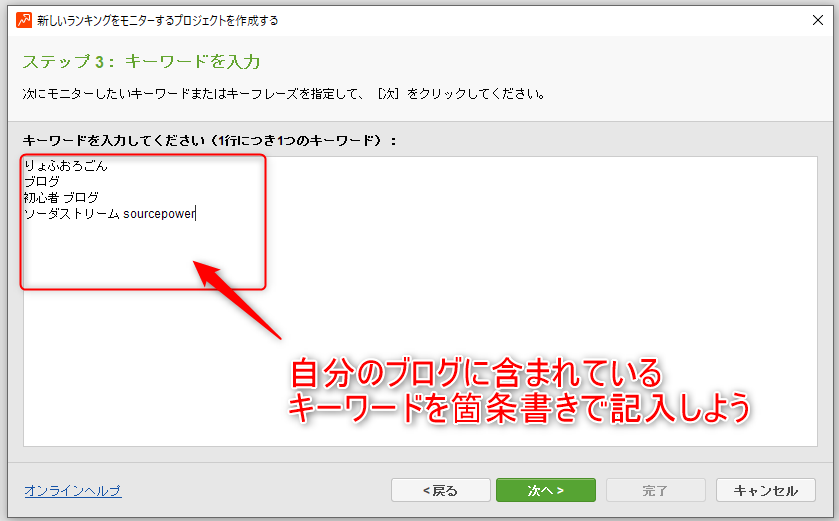
自分のブログに含まれている「キーワード」を適当に箇条書きで打ち込んでみましょう。キーワードはあとからいくらでも追加できます。
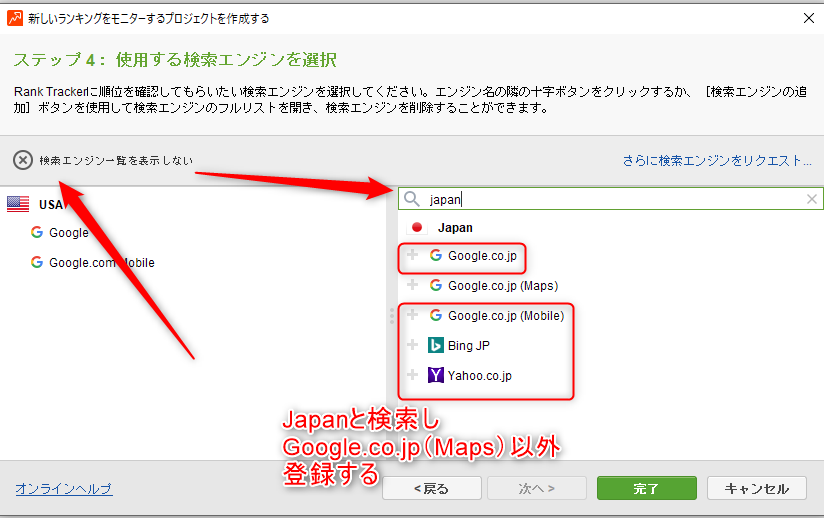
①「検索エンジンを追加する」を選択
②「Japan」と検索
③「Google.co.jp(Maps)」以外、プラスのアイコンを押して登録する
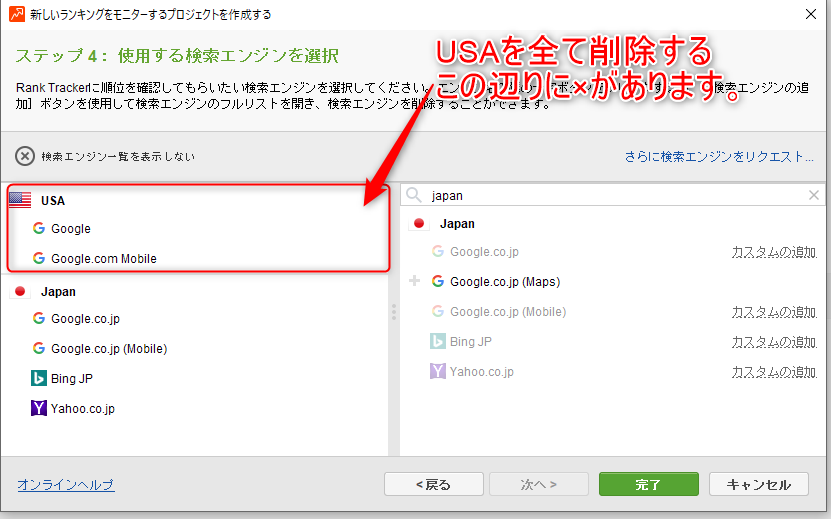
USAはすべて削除しましょう。
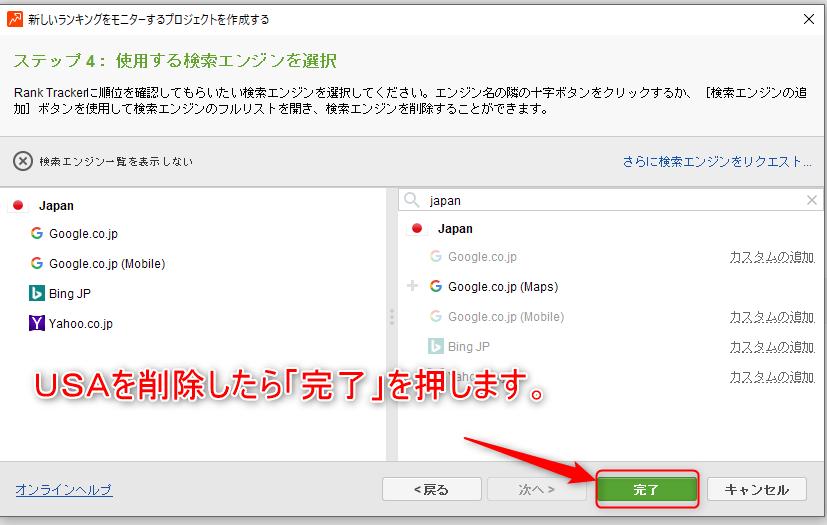
USAすべて削除したら「完了」を押してください。
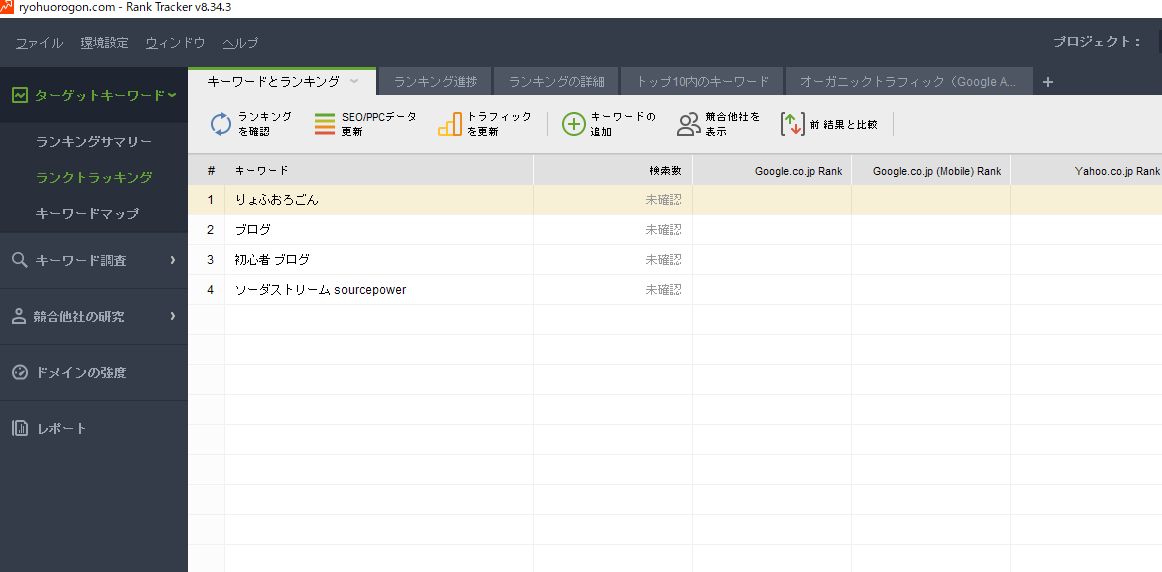
「完了」を押すとこのような画面に切り替わります。先ほど入力した「キーワード」の順位がしばらく待つと表示されます。
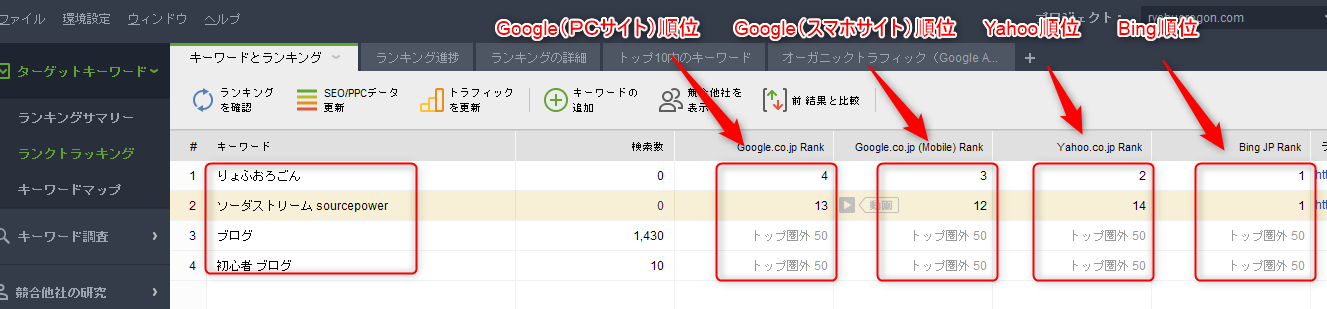
順位が表示されました。
- Google(PCサイト)
- Google(スマホサイト)
- Yahoo!JAPAN
- Bing
それぞれの検索エンジンによって順位が変わってきます。大多数の人がGoogle検索を利用しているため、Googleの順位を気にしていればいいでしょう。
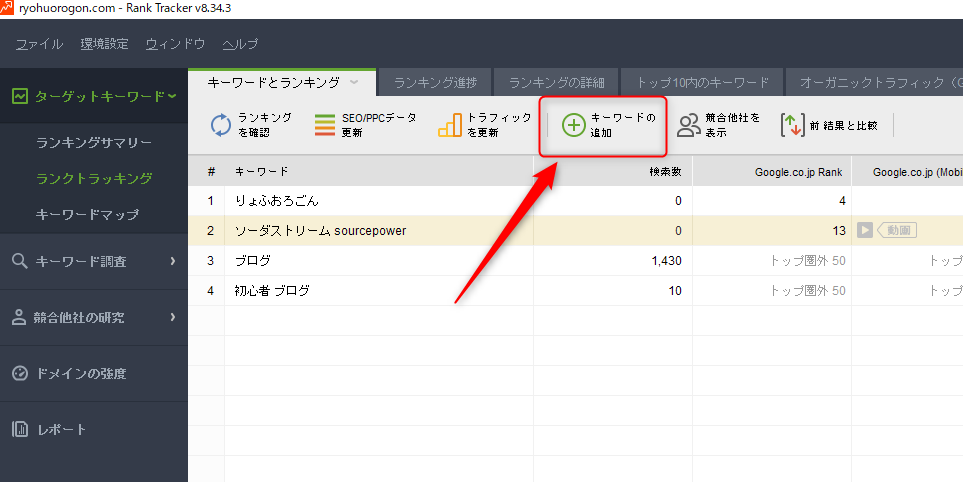
「キーワードの追加」を押せば何度でも追加できます。
キーワードを追加しよう
自分のサイトがどのような「キーワード」でよく検索されていることが分かっているなら、その「キーワード」を入力し順位を確認しましょう。
アナリティクスやサーチコンソールを導入しているのなら、検索キーワードを確認することができます。
アナリティクスの検索クエリ確認場所
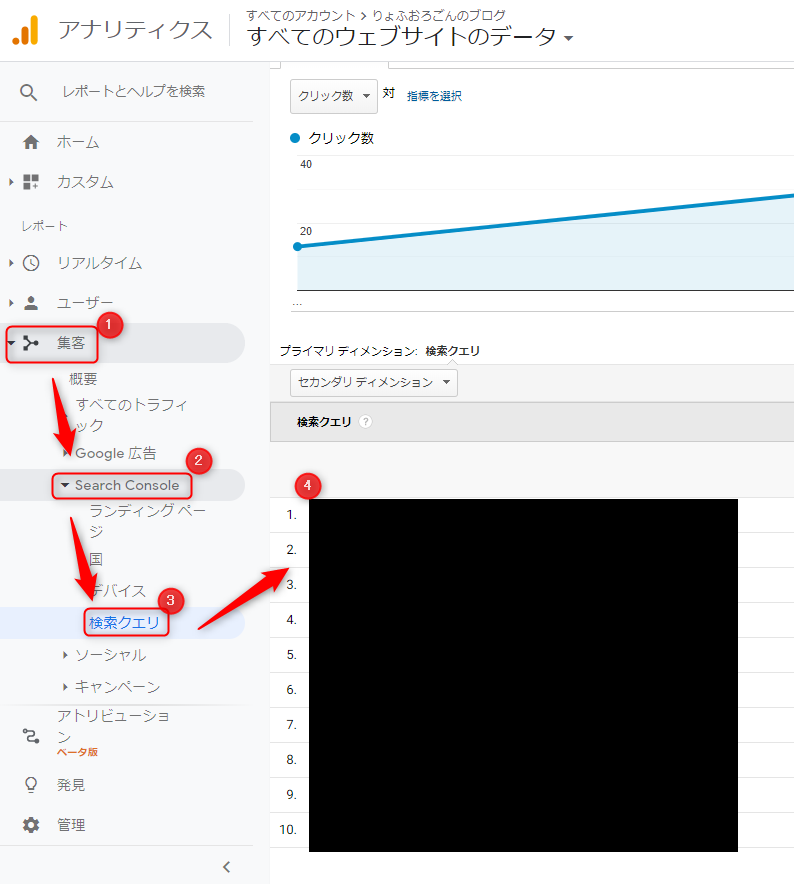
①集客 ⇒ ②Serch Console ⇒ ③検索クエリ
Google Serch Consoleの検索クエリ確認場所
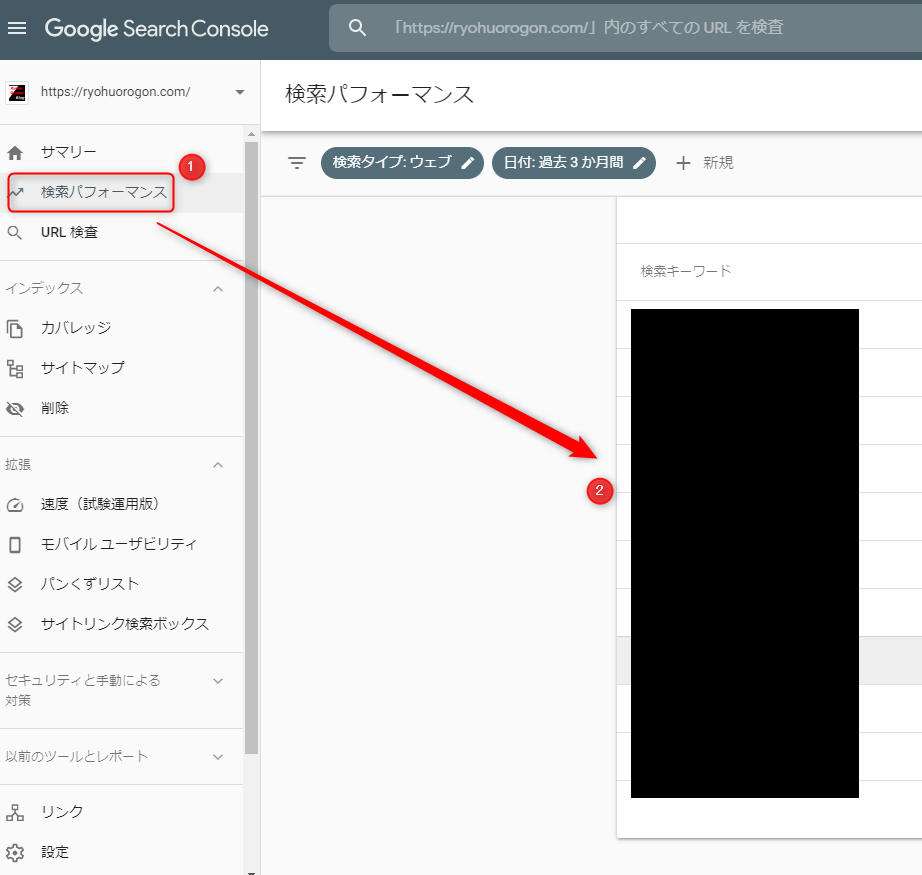
検索パフォーマンスから確認できます。
検索クエリを確認したら、Rank Trackerにキーワード追加していきましょう。
まとめ
👇Rank Tracker導入の流れ👇
①公式サイトから「Rank Tracker」ダウンロードする。
②Rank Trackerを開き、簡単な設定をする。
③公式サイトで有料登録し「登録キー」をメールで受け取る。
④「登録キー」を「Rank Tracker」へ入力する。
Rank Trackerを導入したら
✅自分のブログによく検索かけられている「キーワード」
✅集客したいと狙っている「キーワード」
まずはこんなところから順位確認していいきましょう。
1年間での支払いとなるため、少し高額に見えるかもしれませんが月額単位でみると1,000円ちょっとです。
検索順位・競合の分析・キーワードプランナーなどブログ運営に必要なツールが詰め込まれています。導入は早ければ早いほど順位の変動が見られるため、導入したいと思っているのなら早いほうが良いです、
Rank Trackerの機能全般は別の記事で紹介しています。






















